SISSA's Computing FAQ: Space disks usage
This page is reserved to the users who have an account on SISSA and use:
- a linux workstation at Santorio;
- an ssh connection on a linux workstation;
- an sftp connection on sftp.sissa.it;
- an HPC access.
HOME directory
Your HOME directory in SISSA:
After login (when your username and password are accepted) you have access to your HOME directory:
/u/username_initial/username (e.g., /u/a/atena)
If you change your working directory, you can return to your HOME directory using the cd command without any additional option or name.
You can use the pwd command to view which is your HOME directory (the pwd command prints the path of your working directory, the directory where you are currently in).
Your HOME directory:
- is regularly saved ( “ backed up ” );
- has a space limit: each user has 50GB of disk space;
- is reachable from outside SISSA using the sftp protocol on sftp.sissa.it (e.g.:
ssh username@sftp.sissa.it); - is also reachable from outside SISSA using a VPN connection on your workstation. Your workstation name is: <hostname>.<area_name>.sissa.it (e.g.: host.phys.sissa.it or host.maths.sissa.it);
- is reachable from inside SISSA using a CIFS/SAMBA connection: \\nas-users.sissa.it\USERNAME or smb://nas-users.sissa.it/USERNAME
Using the SFTP service, the path of your HOME directory is a bit different. For more information, please read the section on SFTP access: sftp.sissa.it of the Common Access server.
Backup (snapshot)
Your HOME directory is automatically backed up, and all recent backups are now freely accessible for reading.
To look for a previous version of a file, simply go via terminal or by forcing the location to the file manager to the subdirectory .snapshot.
You can use the command
ls .snapshot
Note that the .snapshot is completely hidden, so you can't see even if you enable hidden files. But if you change to that directory, you can do and you'll find the previous versions of the parent directory. From a file manager typing CTRL+L and adding /.snapshot to the current location might help.
Usually you can find 6 backups at different hours for the last day, one week of daily backups, and some older backups up to a couple of weeks. Older backups are available via a special helpdesk request and can take some time to get your data.
On a Windows client, all you need is to right click on the file, select Properties and then the Previous versions tab. From there you can restore the file to its original content.
Useful commands to CLEAN your area
Check files and directory sizes
To see how many blocks are used by your directories and files (start first from your HOME directory):
- including only normal directories and files: du -sk *
- including also hidden directories and files: du -sk .[a-z]*
- and then du -sk .[A-Z]*
Alternatively, to see the space occupied by all subdirectories of your current “position”
(please note, there are two “ - ” before max-depth):
du –max-depth=1 -k .
If you have a lot of files and directories,
you can add at the end of the command “ | more ” for example: du -sk * |more
Have you checked the content of your .Trash directory? Use the command:
ls -laR ~/.Trash |more
Change directory
To “go inside” a sub-directory to check the size of its subsequent sub-directories and files, hidden or not, use the command:
cd subdirectoryname
To return in you HOME directory use cd
Remove files
Use carefully the rm command to remove your files especially if used in conjunction with the wildcard characters such as (*) and (?) .
Please note:
The asterisk sign “ * ” can be used to substitute zero or more characters, and question mark (?) a single character.
If you are not sure, PLEASE try using the ls command. Some examples:
To remove a file: rm filename
To remove files which start with omega: ls omega then, ONLY if you are sure: rm omega*
If you are very sure about the files you wish to remove, you can use “ -f ” option to remove all files in a directory without prompting confirmation before removing any files. E.g.: rm -f omega*
SCRATCH areas
Local SCRATCH area on your linux workstation
I need to use the local scratch area, may I? How? Is it backed up?
Generally each linux workstation should have a local disk area called “ /scratch ”
You can write your data here.
Put your files in /scratch/yourusername directory and NOT in /scratch. Therefore, firstly you have to create a subdirectory in the /scratch directory using the following command from a linux shell:
mkdir /scratch/yourusername
Local directories (for example: /scratch /data /tmp) are never saved (“ backed up ”)!!
For I/O intensive applications (i.e. huge data on input/output files), you are strongly suggested to use the local disk of the workstation where your executable is running and NOT your home directory. Since the latter is accessed by the workstation through the network, the reading and writing procedure could slow down terribly and lower the performance of your application.
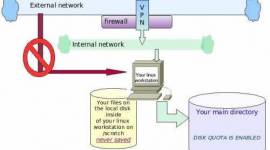 Please note, there is a NEWS. From the external network you can reach your linux workstation and so reach its /scratch area using the VPN connection.
Please note, there is a NEWS. From the external network you can reach your linux workstation and so reach its /scratch area using the VPN connection.
To use the VPN connection, you should install the VPN client on your laptop, so
please read the information on Cisco VPN client installation page.