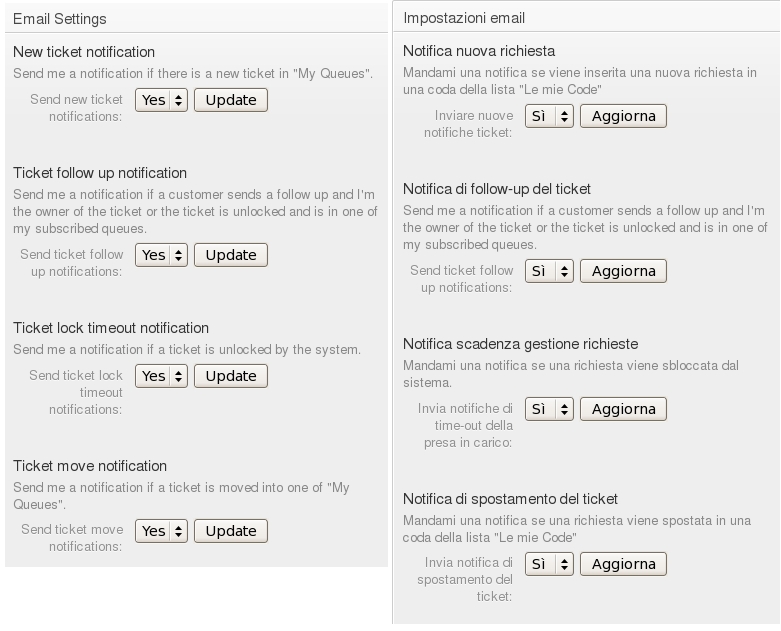Impostazioni personali
Selezionando il vostro nome e cognome nella fascia nera in alto a destra, accedete alla pagina con le vostre preferenze.
Le modifiche VANNO CONFERMATE SINGOLARMENTE, non in gruppo. Percio' dopo OGNI modifica dovete SELEZIONARE il pulsante Update / Aggiorna posto accanto al campo modificato.
- Se volete verificare o modificare le notifiche alla vostra e-mail personale, andate alla sezione: Colonna Email Settings / Impostazioni email.
- Se volete verificare o modificare la frequenza di aggiornamento della pagina web di OTRS andate alla sezione: Frequenza di aggiornamento ... / Overview Refresh ....
Le spiegazioni sulle preferenze verranno effettuate per COLONNA.
Colonna User Profile / Profilo utente
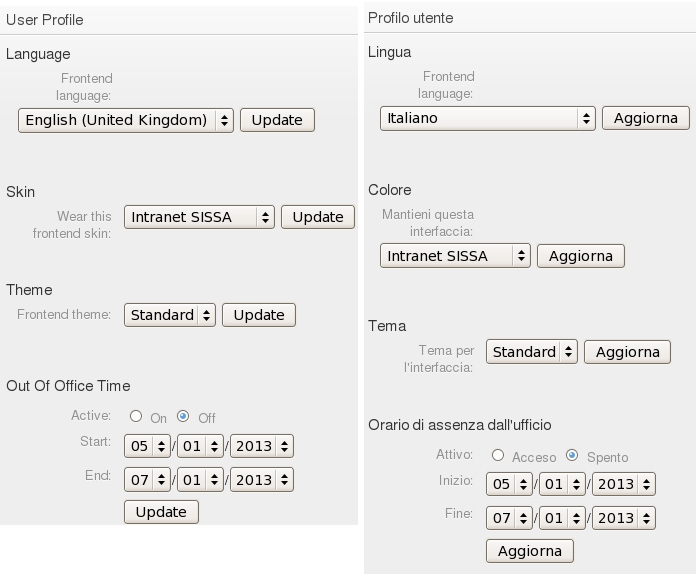 Senza andar in caccia di guai…
Senza andar in caccia di guai…
Il primo campo che potete modificare e' quello della lingua.
Evitate il cinese!!
![]() Attenzione da fine dicembre 2012: se i colori della priorita' non vi appaiono in bianco o verde o giallo o rosso, modificate le vostre preferenze. Cercate nella prima colonna il campo Colore/Skin, scegliete Intranet SISSA e poi confermate con Aggiorna/Update. Se il l'opzione Intranet SISSA era gia' presente, dovete comunque confermare con Aggiorna/Update per renderla operativa.
Attenzione da fine dicembre 2012: se i colori della priorita' non vi appaiono in bianco o verde o giallo o rosso, modificate le vostre preferenze. Cercate nella prima colonna il campo Colore/Skin, scegliete Intranet SISSA e poi confermate con Aggiorna/Update. Se il l'opzione Intranet SISSA era gia' presente, dovete comunque confermare con Aggiorna/Update per renderla operativa.
L'ultimo campo della colonna lo potete utilizzare quando andate in ferie. Potete attivare l'annuncio automatico, ma FATE ATTENZIONE a non dimenticarvi di modificare le date di inizio e (ahime') fine ferie. Se durante la vostra assenza, un collega volesse spostare un ticket in una delle vostre code E DESTINARLO SPECIFICATAMENTE A VOI, gli verra' visualizzato un messaggio di “allarme”.
Colonna Email Settings / Impostazioni email
Senza andar in caccia di guai…All'inizio vi consiglio di abilitate tutte le notifiche.
In un secondo tempo potete disabilitarne tutte o una parte.
Potete anche scegliere di disabilitare tutte le notifiche per non saturare la vostra casella di posta, ma in questo caso:
- dovete accedere a https://support.sissa.it con frequente regolarita';
- nella vostra casella di posta arriveranno solo comunicazioni (risposte e messaggi inoltrati) inviate da qualche collega/operatore (usando OTRS) relativamente a ticket aperti da voi (esempio con l'invio a presenze@sissa.it) o per chiedervi/fornirvi informazioni/autorizzazioni. Eventuali vostre risposte a queste comunicazioni, dovranno essere effettuate dalla vostra casella di posta.
Le modifiche VANNO CONFERMATE SINGOLARMENTE, non in gruppo. Percio' dopo OGNI modifica dovete SELEZIONARE il pulsante Update / Aggiorna posto accanto al campo modificato.
Colonna Other Settings / Altre impostazioni - QUANDO VI ASSEGNANO NUOVE CODE
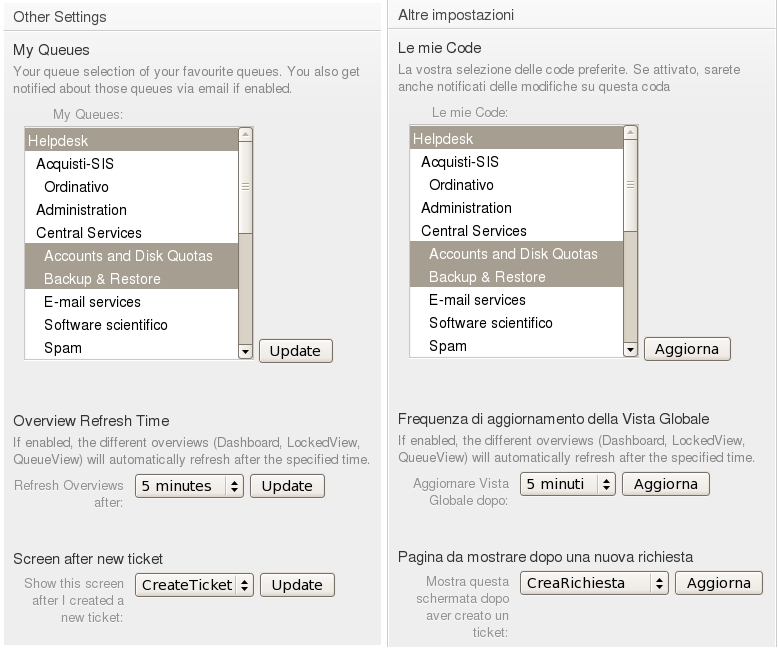 Attenzione alla sezione Le mie Code / My Queues !!!
Attenzione alla sezione Le mie Code / My Queues !!!
Una selezione (un click), anche fortuita , sul nome di una coda … seguito da un Aggiorna / Update, puo' portare al blocco delle notifiche riguardante le code fortuitamente deselezionate.
Niente di irreparabile!!!
Vediamo intanto cosa NON FARE:
- non “cliccate” a casaccio sui nomi delle vostre code,
- non selezionate Aggiorna / Update finche' non siete sicuri di quello che avete fatto.
Attenzione ai colori e sfondi:
- nomi di code in GRIGIO (non ci sono nell'esempio) non sono code attive, sono solo dei riferimenti a nomi di uffici.
- nomi di code in NERO sono code vere ed attive.
- I nomi di code su sfondo SCURO (grigio o blu) (nell'esempio Helpdesk, Accounts and Disk Quotas, Backup & Restore) sono le mie code di cui voglio ricevere tutte le notifiche attivate nella seconda colonna.
- Non vengono inviate notifiche relative ai ticket di code con sfondo bianco. QUESTO NON FA SCOMPARIRE I TICKET, SOLO LE NOTIFICHE!!
Percio' se vi assegnano una nuova coda
Semplificando al massimo le varie opzioni, se vi assegnano una nuova coda:
tenendo premuto il tasto Ctrl selezionate il nome della nuova coda.
Dopo questa azione sia le code precedentemente selezionate che quest'ultima, dovrebbero avere uno sfondo SCURO (grigio o blu). Se e' cosi', selezionate Aggiorna / Update.
Ora provate a selezionare Cruscotto / Dashboard e poi a riselezionare il vostro nome e cognome in alto a destra per ritornare sulle preferenze. L'operazione e' andata a buon fine se tutte le vostre code (quelle iniziali e quella aggiunta successivamente) hanno uno sfondo SCURO. In caso di problemi o semplici dubbi, onde evitare guai contattate Marina, Luisa o Max.
Frequenza di aggiornamento ... / Overview Refresh ...
ULTIMA RACCOMANDAZIONE IMPORTANTE riguarda la Frequenza di aggiornamento … / Overview Refresh … se e' Spento / Off DOVETE METTERLO almeno a 5 minuti altrimenti Cruscotto / Dashboard non viene aggiornato automaticamente, ma solo quando passate da un'operazione all'altra.
Detto altrimenti… se resta Spento / Off e mantenete “fissa” la visualizzazione su Cruscotto / Dashboard senza fare nulla, l'immagine non verra' automanticamente aggiornata.
Le modifiche VANNO CONFERMATE SINGOLARMENTE, non in gruppo. Percio' dopo OGNI modifica dovete SELEZIONARE il pulsante Update / Aggiorna posto accanto al campo modificato.
Vai alla pagina Support Desk - Accesso alla guida
Vai alla pagina Support Desk - Guida per l'operatore
Vai alla pagina Support Desk Information