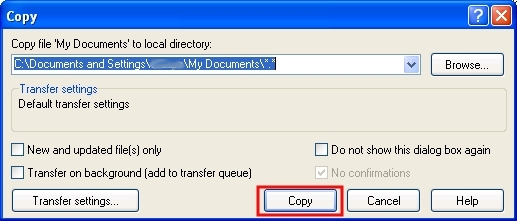Scp installation and usage from your laptop/pc Windows to your linux SISSA workstation
First you have to install the WinSCP program
Winscp installation using an Account with all privileges (Administrator)
a) Open an internet browser (for example Firefox) and go to the web page
http://software/pub/windows/freeware/SSH%20tools/WinSCP,
Then click on the winscp…setup.exe link to download it. Please note that the numbers of the version could not be the same.
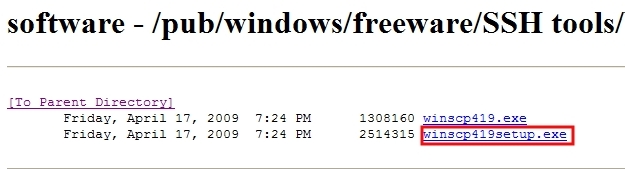
b) In the Opening winscp…setup.exe window, click on Save
The file is generally saved by default in the Desktop
If you have changed your default Downloads directory, you should find the file there.
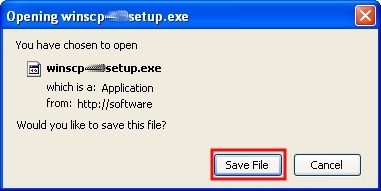
c) Search for the downloaded file winscp…setup.exe icon and execute it (double click).
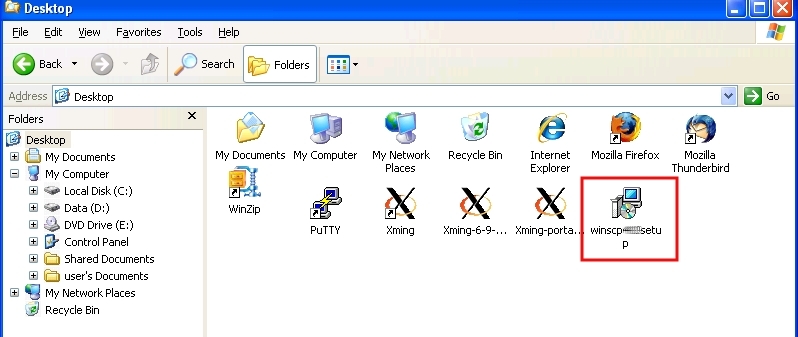
d) In the Select Setup Language window, English come by default, click on OK.
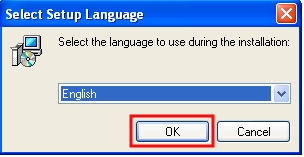
e) In the Setup-WinSCP window, Welcome section, click on Next.
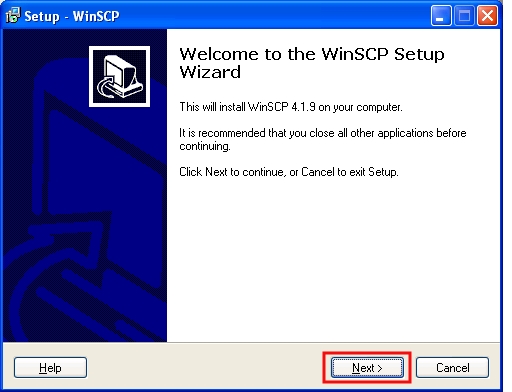
f) In the Setup-WinSCP window, License Agreement section, click on Next.
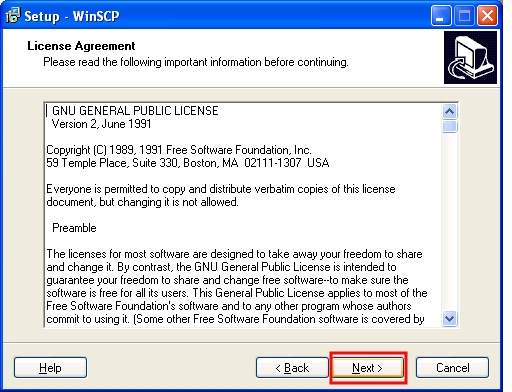
g) In the Setup-WinSCP window, Setup Type section,
* 1) put a check in the Typical installation (Recommended) box,
* 2) then click on Next.
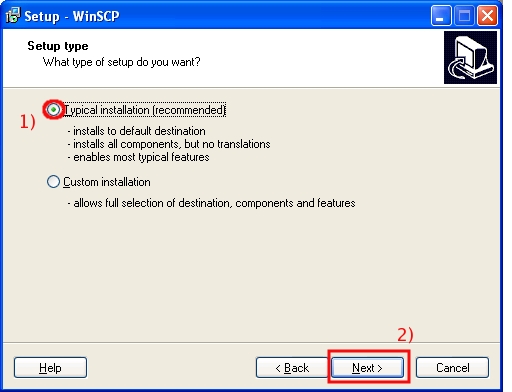
h) In the Setup-WinSCP window, Initial User Settings section,
* 1) put a check in the Norton Commander Interface box,
* 2) then click on Next.
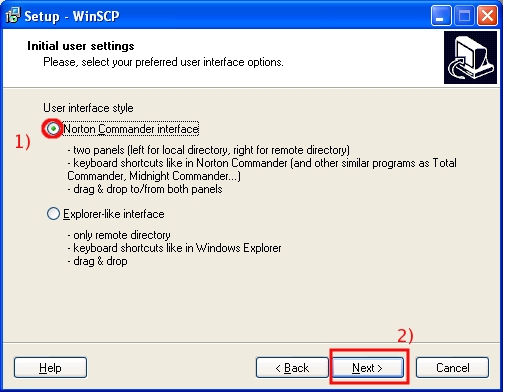
i) In the Setup-WinSCP window, Ready to Install section, click on install.
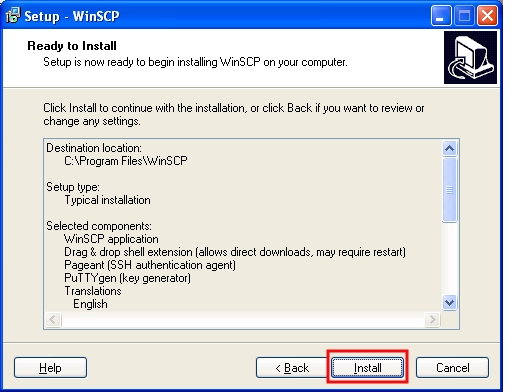
j) In the Setup-WinSCP window, Completing section,
* 1) put a check in the Launch WinSCP box, if you want to start WinSCP, otherwise deactivate it.
* 2) then click on Finish.
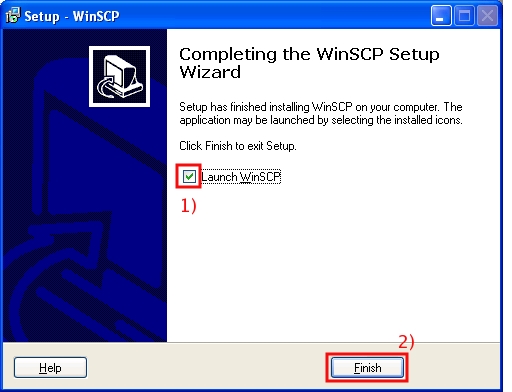
Now you will be able to copy the files, please go to the section: Copying files between your laptop/pc Windows to your linux SISSA workstation of this page.
—-
==== Winscp installation using an Account with limited privileges (User) ====
a) Open an internet browser (for example Firefox) and Go to the web page
http://software/pub/windows/freeware/SSH%20tools/WinSCP%204.1.x/,
Then click on the winscp419setup.exe link to download it. Please note that the numbers of the version could not be the same.
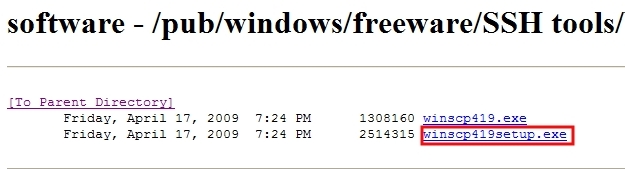
b) In the Opening winscp419setup.exe window, click on Save
The file is generally saved by default in the Desktop
If you have changed your default Downloads directory, you should find the file there.
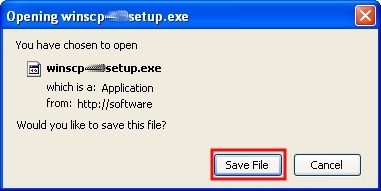
c) Search for the downloaded file winscp…setup.exe icon and execute it (double click).
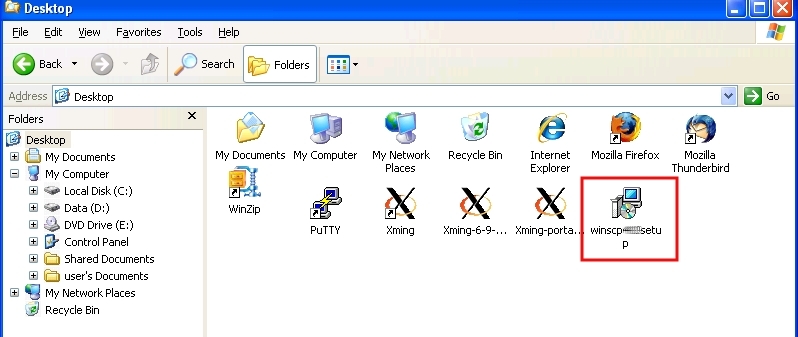
d) In the Select Setup Language window, English come by default, click on OK.
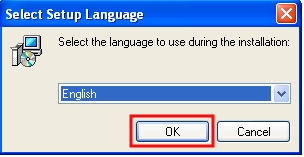
e) In the Setup-WinSCP window, Welcome section, click on Next.
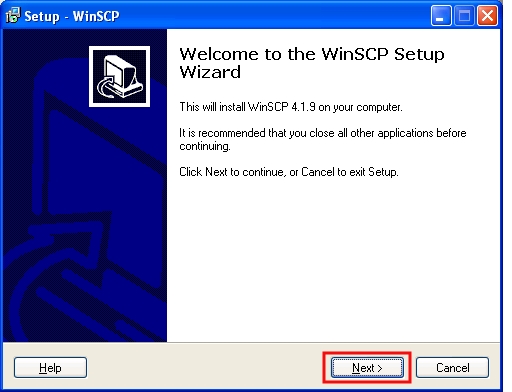
f) In the Setup-WinSCP window, License Agreement section, click on Next.
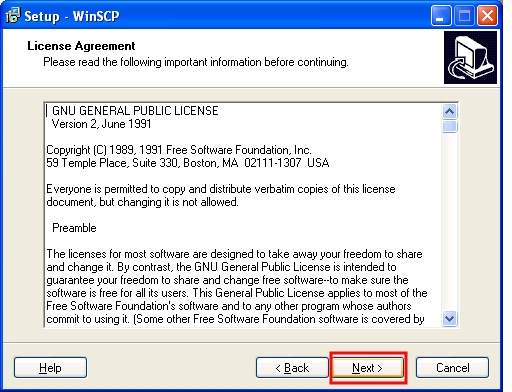
g) In the Setup-WinSCP window, Setup Type section,
* 1) put a check in the Costume installation box,
* 2) then click on Next.
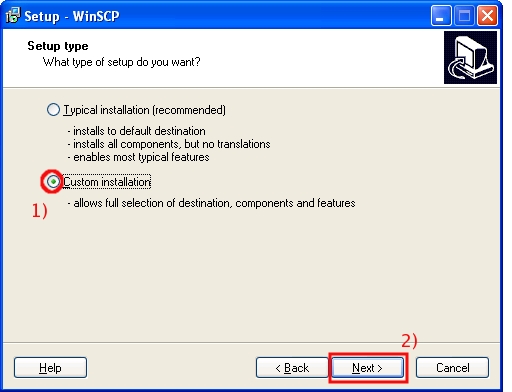
h) In the Setup-WinSCP window, Select Destination Location section, select a folder were you have the privilege of writing by clicking on the Browse button.

i) In the Browse for a Folder window,
please do not click on the plus sings
* 1) click on the hard disk wit the windows installation (for example C:),
* 2) click on the Documents and Settings folder,
* 3) click on the account name folder (for example user)
* 4) the address C:\Documents and settings\user\WinSCP will appear in the Select a folder in the list below, then click OK field,
* 5) then click OK.
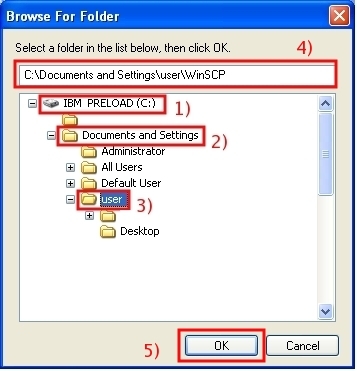
j) Always in the Setup-WinSCP window, Select Destination Location section, click on Next.
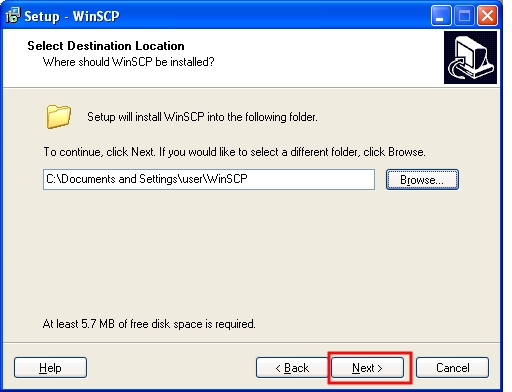
k) In the Setup-WinSCP window, Select Components section, click on Next.
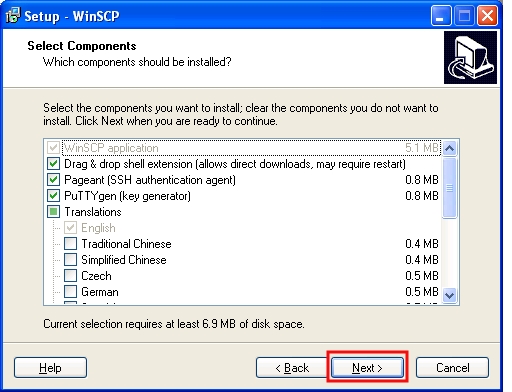
l) In the Setup-WinSCP window, Select Start Menu Folder section, click on Next.
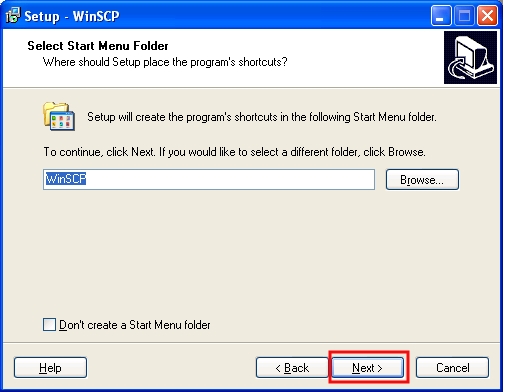
m) In the Setup-WinSCP window, Select Aditional Task section,
* 1) put a check in the For the current user only box,
* 2) then click on Next.
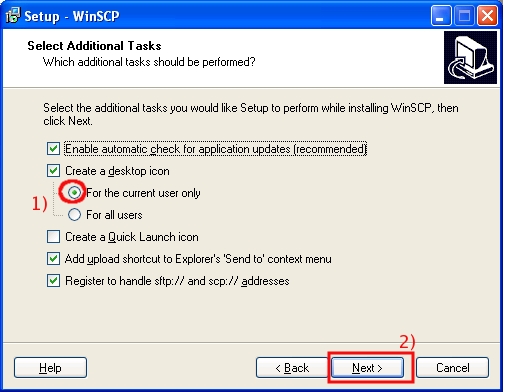
n) In the Setup-WinSCP window, Initial User Settings section,
* 1) put a check in the Norton Commander Interface box,
* 2) then click on Next.
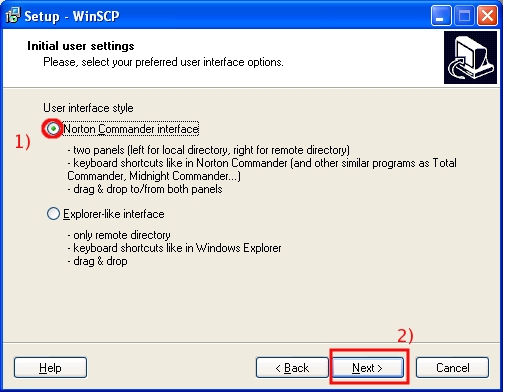
o) In the Setup-WinSCP window, Ready to Install section, click on install.
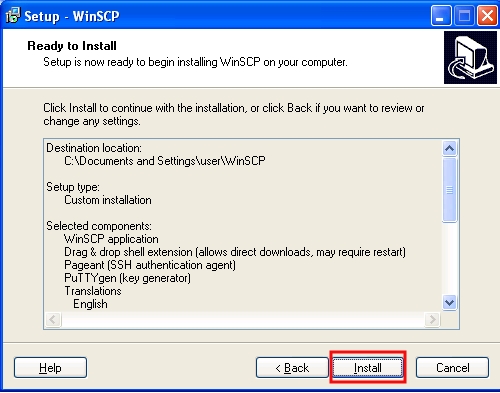
p) In the Setup-WinSCP window, Completing section,
* 1) put a check in the Launch WinSCP box, if you want to start WinSCP, otherwise deactivate it.
* 2) then click on Finish.
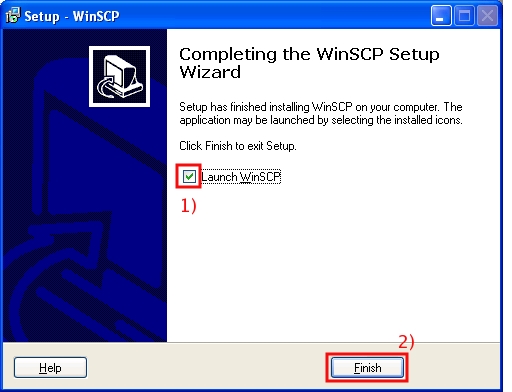
—-
===== Copying files between your laptop/pc Windows to your linux SISSA workstation =====
a) After having completed the previous section (about the installation of the necessary software), an WinSCP icon will appear in the Desktop, please search and execute it (double click).
![]()
If you have already saved your workstation information settings into WinSCP, to open a connection to your
workstation, please go to the section: How to open a connection to a workstation using a saved configuration session of this page.
Otherwise… save your workstation information settings into WinSCP …
==== How to save your workstation information settings into WinSCP ====
You have to save this information about a workstation ONCE ONLY.
b) In the WinSCP-Loging window,
* 1) click on Session on the left of the window,
* 2) in the Host name: field write the name of the Host you want to connect (for example bluestar.ap.sissa.it),
* 3) in the User name: field write your SISSA username (for example jsmith).
* 4) click on Save to save the settings of the session.
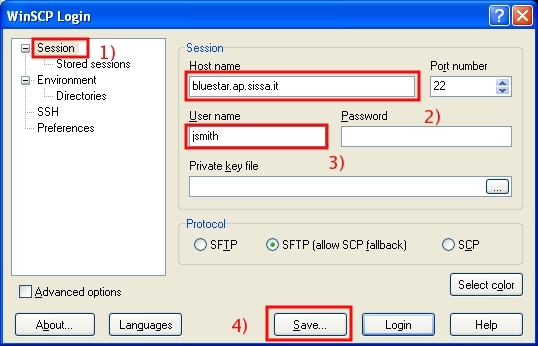
c) A Save session as window will appear,
* 1) in the Save session as field write the name of the session (for example jsmith@bluestar.ap.sissa.it).
* 2) then click on OK
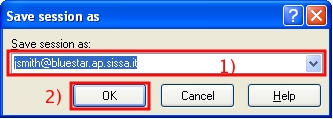
=== How to open a connection to a workstation using a saved configuration session ===
d) In the WinSCP-Loging window, the saved session will appear in the stored session section, and this section will activate by default every time you execute WinSCP.
* 1) click on Stored sessions on the left of the window,
* 2) select the session you desire to connect (for example jsmith@bluestar.ap.sissa.it),
* 3) then click in Login.
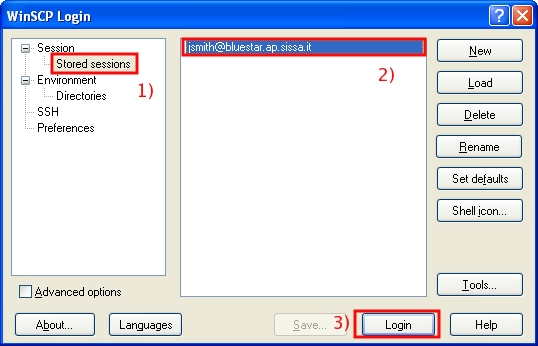
e) A warning message will appear, click on Yes, this warning message will appear one time for every new session.

f) In the Password window, password field write your SISSA password,
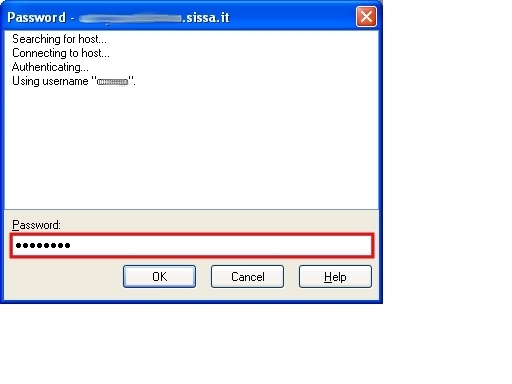
h) The main WinSCP window will appear:
you will have the files on your laptop on the left of the window and
the files of your SISSA workstation on the right of the window.
To copy a folder (for example My Documents) or a file, from your SISSA workstation to your laptop, use drag&drop.
<note i>
To avoid to overwrite unintentionally an existing file of the destination folder/directory, we suggest you to check ALWAYS the file names present in the destination folder/directory.
</note>
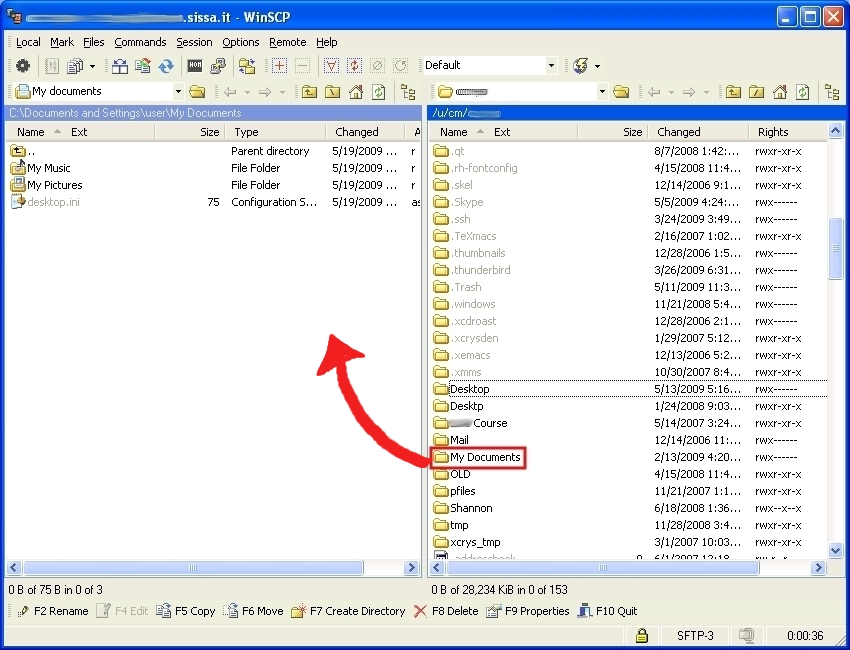
i) A Copy window will appear, click on Copy**.