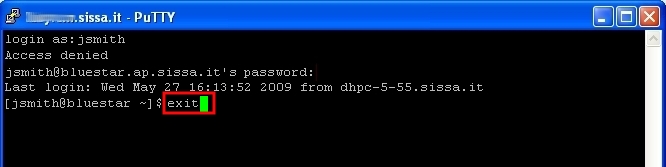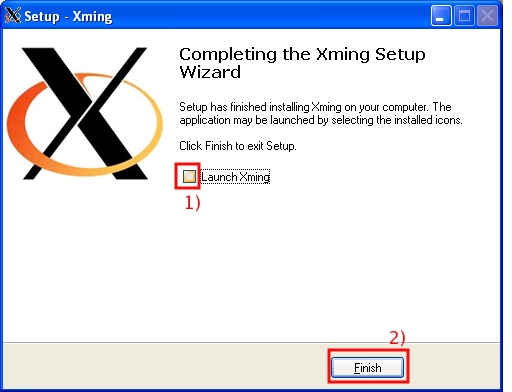If you are inside SISSA: how to open a connection to your SISSA workstation using Windows from your laptop using a PRIVILEGED ACCOUNT
a) Open an internet browser (for example Firefox) and Go to the web page:
http://software/pub/windows/freeware/Unix%20tools/Xming/,
Then click on the Xming-portable-PuTTY-…..-setup.exe link to download it.
Please note that the numbers of the version could not be the same.
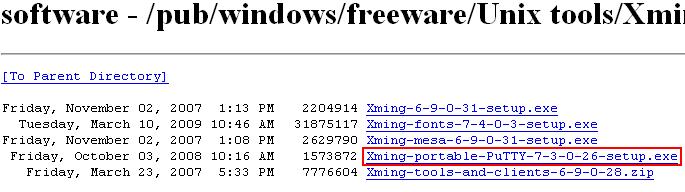
b) In the Opening Xming-portable-PuTTY-…..-setup.exe window: click on Save.
The file is generally saved by default in the Desktop.
If you have changed your default Downloads directory, you should find the file there.
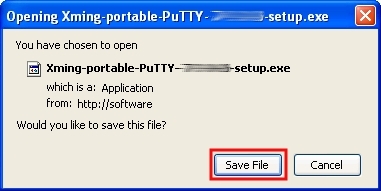
c) Search for the downloaded file Xming-portable-PuTTY-……-setup.exe icon and execute it (double click).
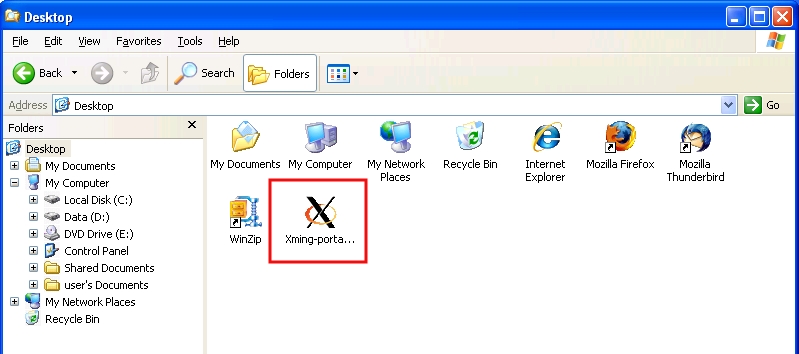
d) In the Setup-Portable PuTTY for Xming window, Welcome section: click on Next.
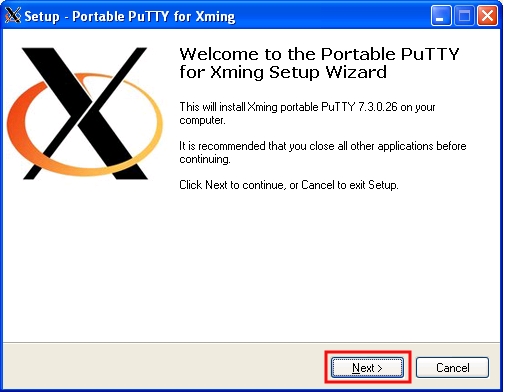
e) In the Setup-Portable PuTTY for Xming window, Select Destination Location section: click on Next.
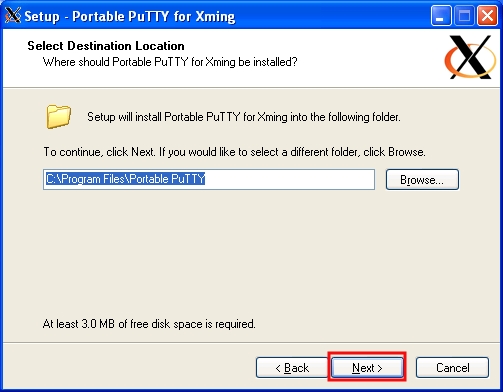
f) In the Setup-Portable PuTTY for Xming window, Select Start Menu Folder section: click on Next (we suggest not to change the default value).
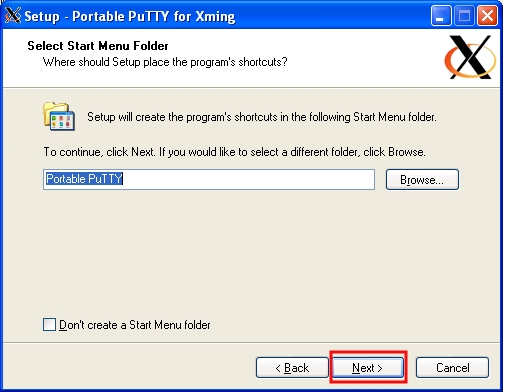
g) In the Setup-Portable PuTTY for Xming window, Select Additional Tasks section:
- 1) put a check in the For the current user only box;
- 2) then click on Next.
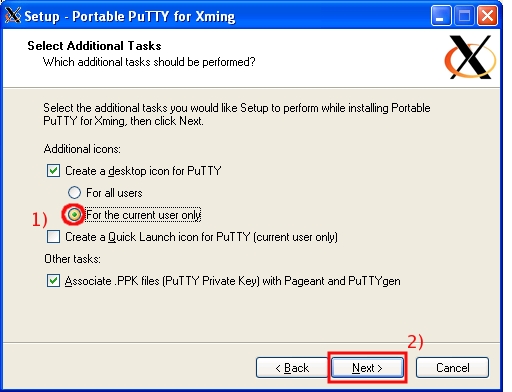
h) In the Setup-Portable PuTTy for Xming window, Ready to Install section: click on Install.
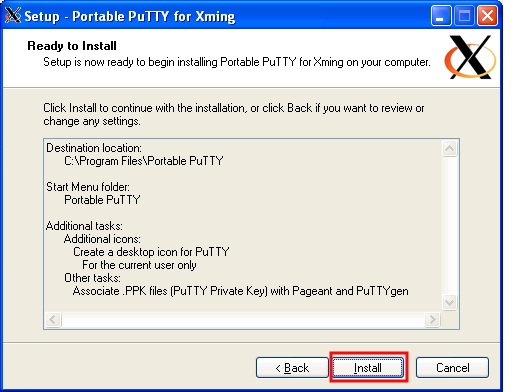
i) In the Setup-Portable PuTTy for Xming window, Completing… section:
- 1) deactivate the view REAME.txt box, if you do not want to read it;
- 2) then click on Finish.
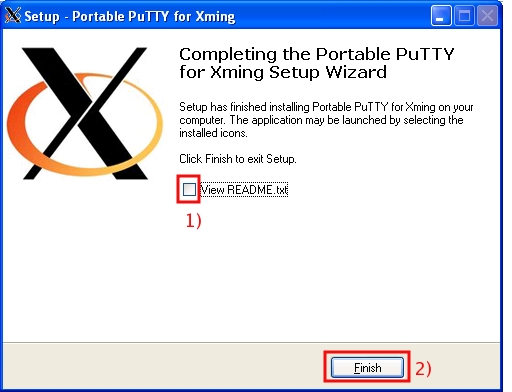
Now you are able to connect to your SISSA workstation in text mode.
If you need a text mode connection only, you can go to the section Open a connection to your SISSA workstation
To manage programs using a graphical interface, for example gnuplot, you have to install another program after putty installation.
Execute all the steps in this page.
How to install the program to use a graphical interface connection to your SISSA workstation
After the installation of this program, you will be able to use a graphical viewing (X11 forwarding) using an account on your laptop with limited privileges (User).
a) Open an internet browser (for example Firefox) and Go to the web page:
http://software/pub/windows/freeware/Unix%20tools/Xming/;
then click on the Xming-…..-setup.exe link to download it. Please note that the numbers of the version could not be the same.
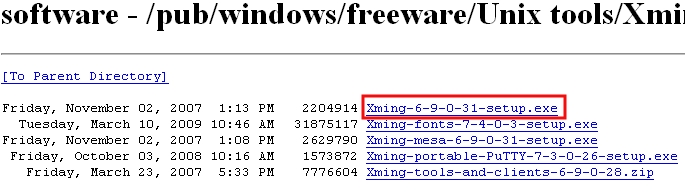
b)In the Opening Xming-……-setup.exe window: click on Save.
The file is generally saved by default in the Desktop
If you have changed your default Downloads directory, you should find the file there.
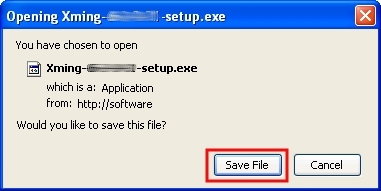
c) Search for the downloaded file Xming-……-setup.exe icon and execute it (double click).
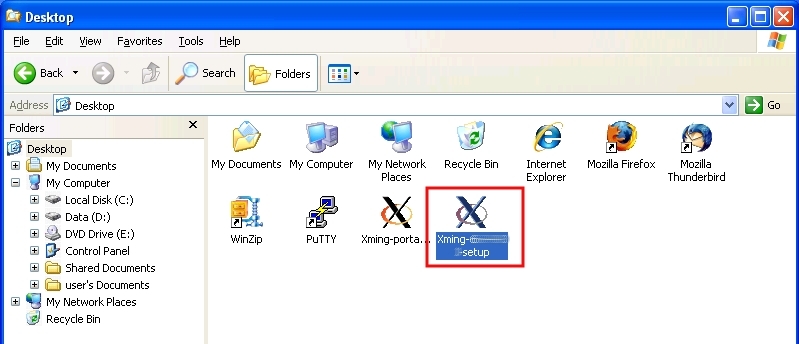
d) In the Setup-Xming window, Welcome section, click on Next.
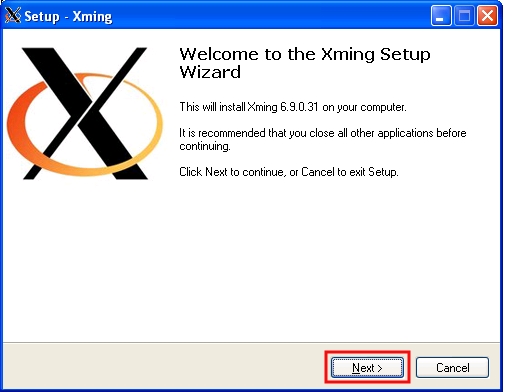
e) In the Setup-Xming window, Select Destination Location section: click on Next.
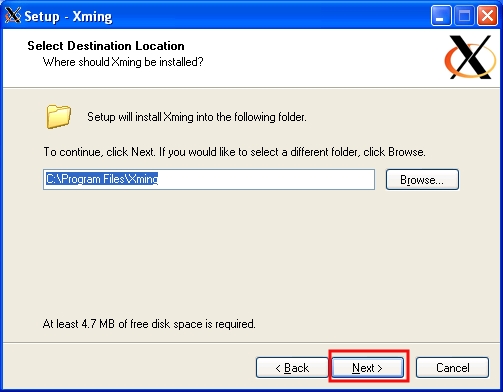
f) In the Setup-Xming window, Select Components section:
- 1) put a check in the Portable PuTTY Link SSH client-use with Portable PuTTY box;
- 2) then click on Next.
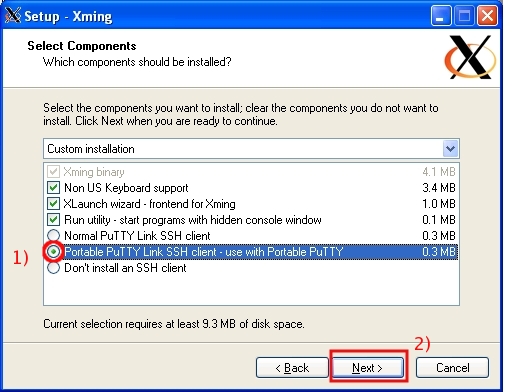
g) In the Setup-Xming window, Select Start Menu Folder section: click on Next (we suggest not to change the default value).
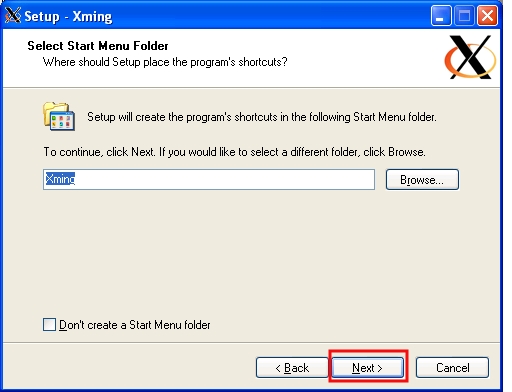
h) In the Setup-Xming window, Select Aditional Tasks section:
- 1) put a check in the Create a desktop icon for Xming box;
- 2) then click on Next.
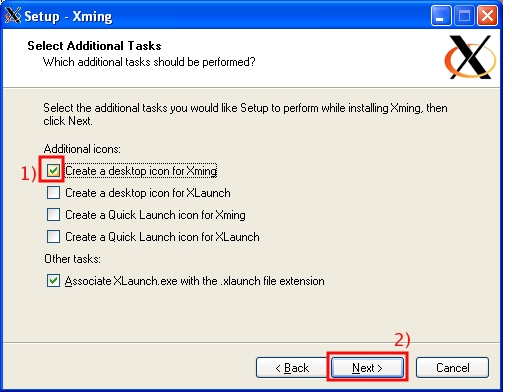
i) Always in the Setup-Xming window, Ready to Install section: click on Install.
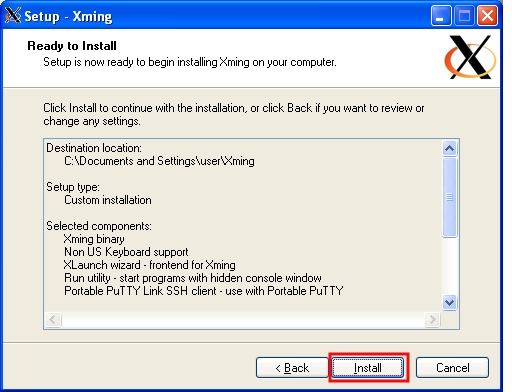
j) In the Setup-Xming window, Completing section:
- 1) deactivate the Launch Xming box, if you do not want to run it at the moment;
- 2) then click on Finish.
Open a connection to your SISSA workstation
If you have already saved your workstation information settings into PuTTy, to open a connection to your
workstation, please go to this step of the page.
How to save your workstation information settings into PuTTy
Some steps to configure your settings about your workstation the first time only!!
a) Search for the PuTTY icon and execute it (double click).
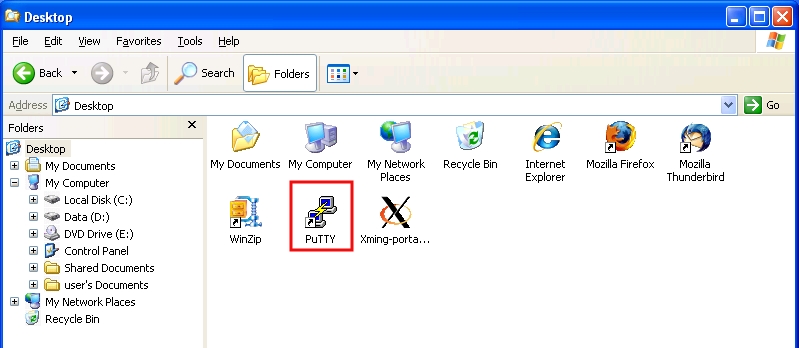
b) On the left of the PuTTY Configuration window,
- 1) click on the Connection category;
- 2) then click on the Data subcategory;
- 3) on the right of the window Login details sections, remove the content of the Auto-login username field (it must became empty);
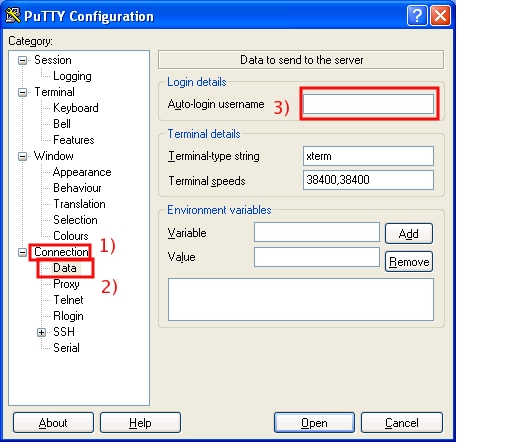
c) in the PuTTY Configuration window:
- 1) on the left of the window, click on the Connection category;
- 2) click on the SSH subcategory;
- 3) click on the X11;
- 4) on the right of the window, in the X11 forwarding section, put a check in the Enable X11 forwarding box.
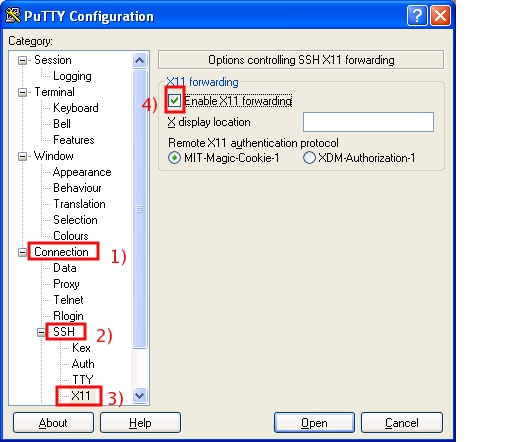
d) Always on the left of the PuTTY Configuration window:
- 1) click on the Session category;
on the right of the window, in the Basic options for your Putty session section;
- 2) insert the hostname you would like to connect (for example bluestar.ap.sissa.it);
- 3) put a check in the SSH box;
- 4) insert a name for this session in the Saved Sessions field (for example bluestar);
- 5) click on the Save button to save your settings.

e) Note that the name of the session (for example bluestar) will appear in the Saved Sessions list.
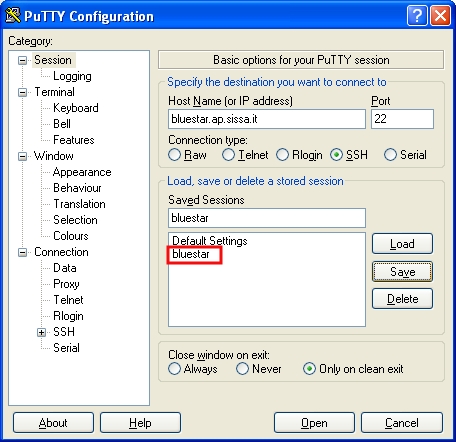
How to open a connection to a workstation using a saved configuration session
In text mode
a) Search for the PuTTY icon and execute it (double click).
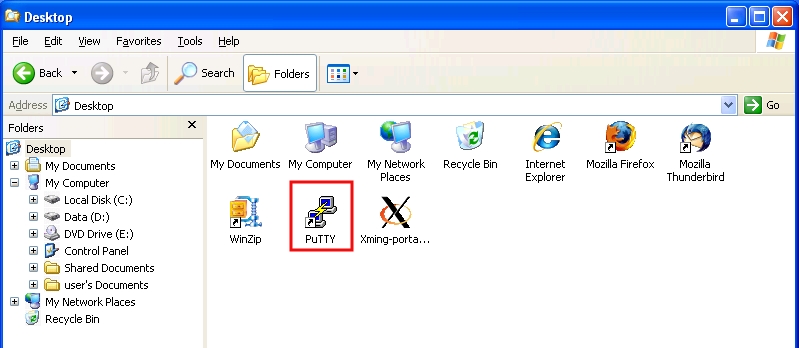
b) In the PuTTY Configuration window:
- 1) on the left of the window, click on the Session category;
- 2) select the name of the session (for example bluestar);
- 3) then click on Load to load the session options.
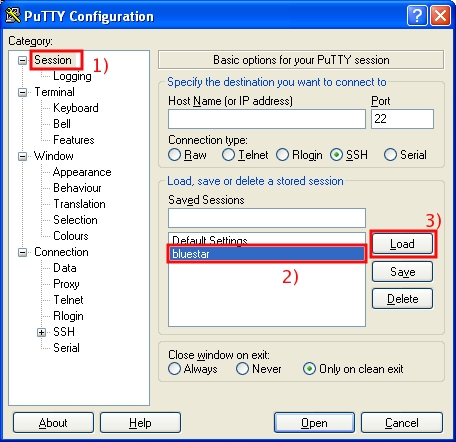
c) Note: the content of some fields of the window will change, then click Open.
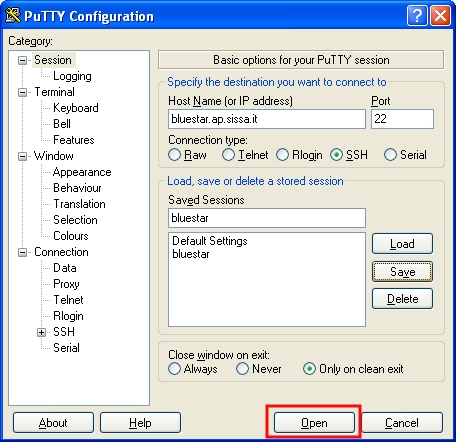
d) A PuTTY Security Alert window will appear the first time you connect to the workstation, click on Yes
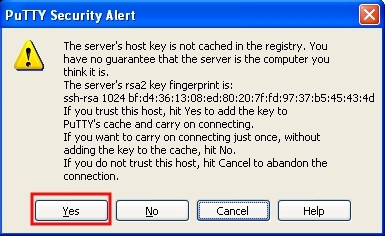
e) In he Host Name-PuTTy window:
- 1) in the login as: prompt, write your SISSA username (for example jsmith);
- 2) in the username@hostname's password: prompt write your SISSA password
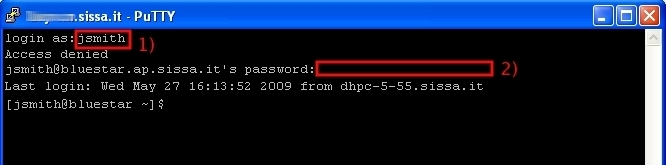
f) To exit, write exit at the prompt.
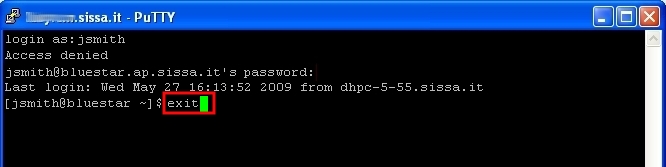
Enabling X11 forwarding
You can enable the X11 forwarding only if you have already installed the program to use a graphical interface connection to your SISSA workstation.
a) Search for the PuTTY icon and execute it (double click).
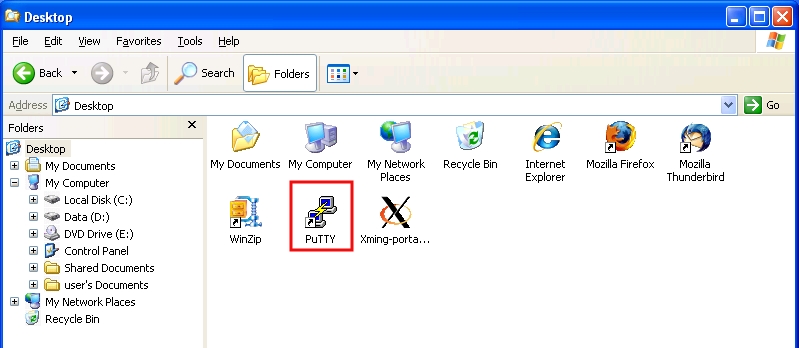
b) Search Xming icon and execute it (double click).
![]()
c) If you have configured windows firewall, this message will appear the first time you will run Xming,
click on Unblock.
If you are using another firewall, another window could appear. Anyway you have to allow the execution of this program.
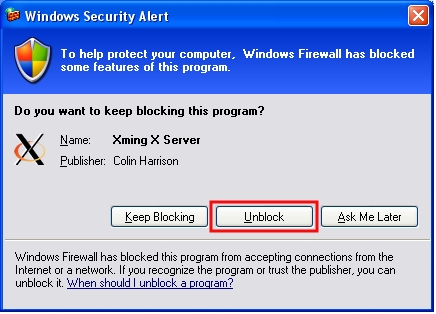
d) The Xming icon will appear in the toolbar near the clock. This means that Xming program is running.
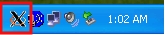
e) In the PuTTY Configuration window:
- 1) on the left of the window, click on the Session category;
- 2) select the name of the session in the Saved Sessions list (for example bluestar);
- 3) then click on Load to load the session options.
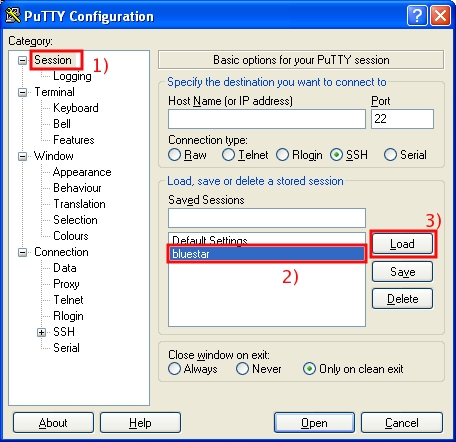
f) Note: the content of some fields of the window will change, then click Open.
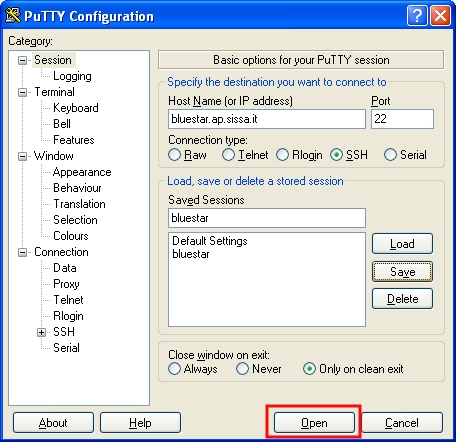
g) A PuTTY Security Alert window will appear the first time you connect to the workstation, click on Yes
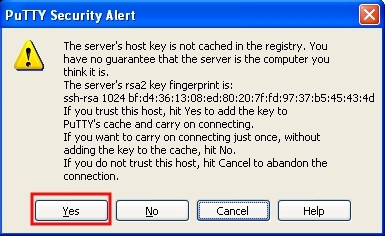
h) In he Host Name-PuTTy window,
- 1) in the login as: prompt, write your SISSA username (for example jsmith);
- 2) in the username@hostname's password: prompt write your SISSA password
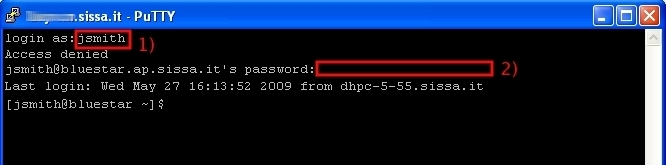
i) To test everything is working well, run xclock writing xclock at the prompt.
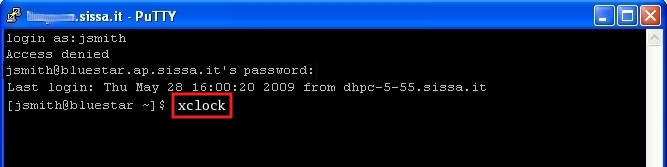
j) A window like this (with the clock) will appear.

f) To exit, write exit at the prompt.