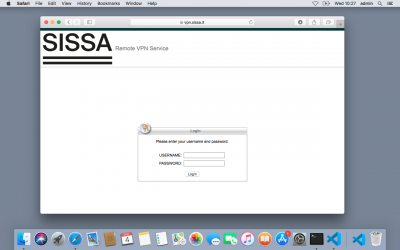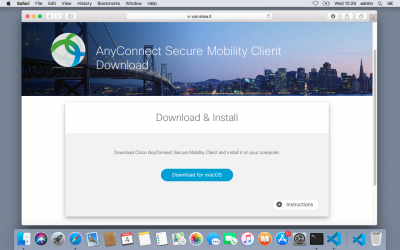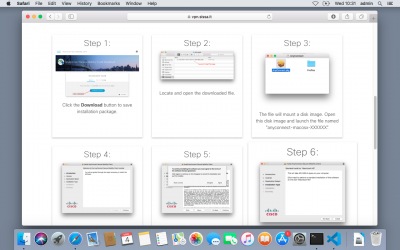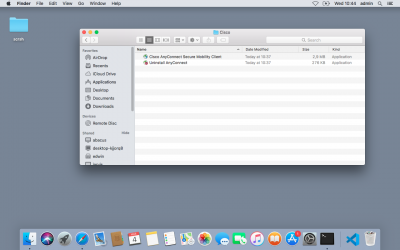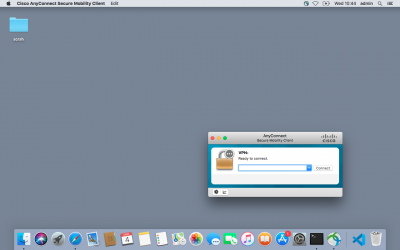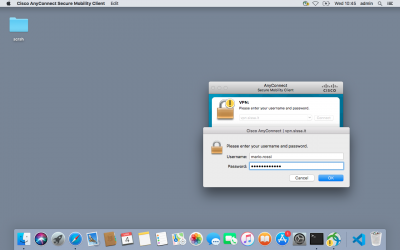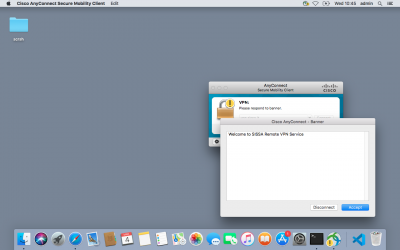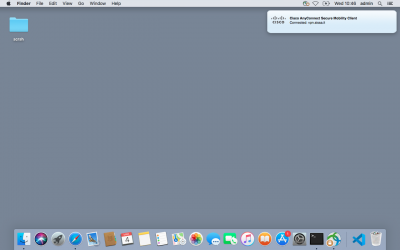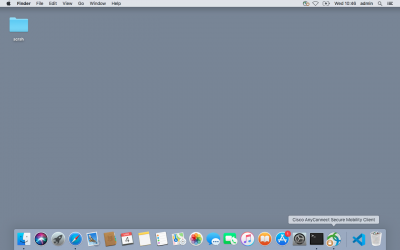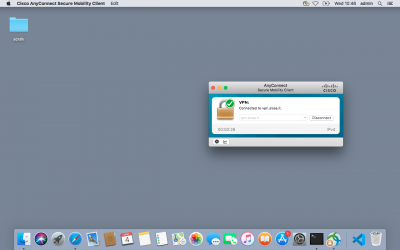This is an old revision of the document!
Download, Install and Configure Cisco AnyConnect VPN client for SISSA Remote VPN Service
In oder to set up a working Remote VPN connection to SISSA, follow this steps:
1. Download the Cisco AnyConnect VPN Client
- using your preferred browser (Firefox, Chrome, and Safari are supported) connect to the site https://vpn.sissa.it
- insert your SISSA credentials (username/password)
- download the Cisco AnyConnect VPN Client package
2. Install the Cisco AnyConnect VPN Client
from the previous download page, just click the Instructions button and scroll down the screen, to have a detailed step by step tutorial:
- Click the Download button to save the installation package
- Locate and open the downloaded file
- The file will mount a disk image. Open this disk and lauch a file named “anyconnect-macosx-XXXXXX
- Click Continue on this “Welcome to the AnyConnect Secure Mobility Client Installer” screen
- Click Continue on the license agreement screen and then click Agree on the slide down dialog
- Click Install to begin installation
- Because Cisco AnyConnect Secure Mobility Client requires administrative privileges, enter your device's password to install
- When you see “The installation was successful” window, the client is ready for use
- To open the Cisco AnyConnect Secure Mobility Client, browse your Application folder and double click
3. Launch the Cisco AnyConnect VPN Client and connect to SISSA VPN Server
- Launch the Cisco AnyConnect Mobility Client
- type vpn.sissa.it in the “Ready to connect.” box, and type Connect
- Insert your Username and Password, then type
Connect
- If you typed valid credential, you should now see the Welcome banner
Click Accept to start the VPN tunnel. You should now see a box in the top left of the screen “Connected vpn.sissa.it”