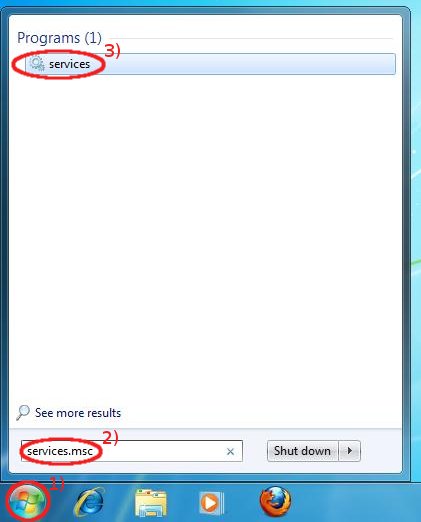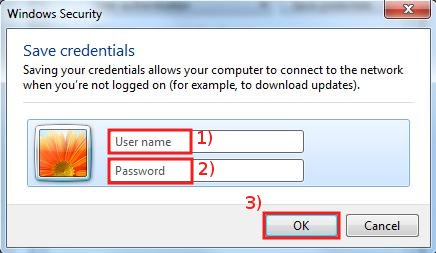This is an old revision of the document!
Windows 7 configuration guide
Configuration guide to the Sissa Wired Network (dot1x authentication), using the default tools and drivers of Microsoft Windows 7.
This setting should be done only when a port authentication is required:
PLEASE NOTE: DO NOT PLUG the NETWORK CABLE untill you reach the STEP D of this procedure.
a) On the Desktop,
- 1) click the Start button,
- 2) and then type services.msc,
- 3) click on services.
- 1) look for Wired AutoConfig service (or Configurazione automatica reti cablate in Italian), click on it using the RIGHT mouse button,
- 2) and select Properties
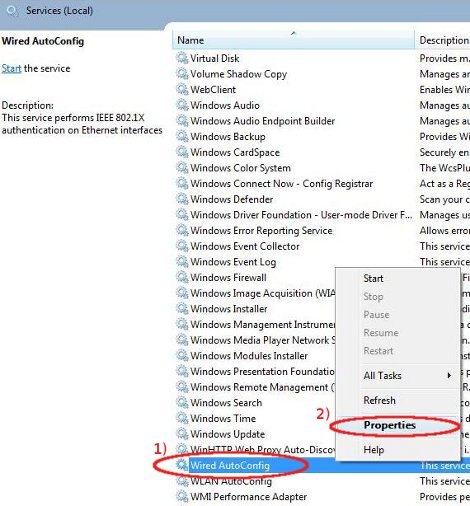
c) In the Wired AutoConfig Properties window,
- 1) in Startup type: drop down list select Automatic
- 2) in Service status: section click on Start
- 3) then click on OK,
and at the end close Services window.
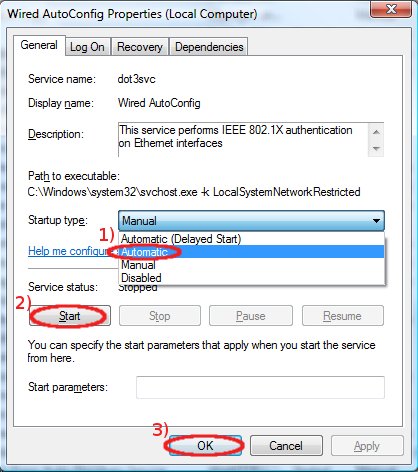
d) Connect the Ethernet cable!
In the Notification area (bottom-right corner of the Desktop):
- 2) and then on the Open Network and Sharing Center.
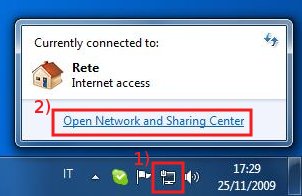
e) In the Network and Sharing Center window, Network section, active Connections: field:
- click on Local Area Connection
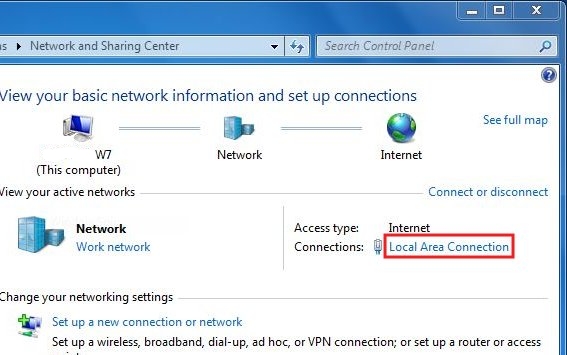
f) On the Local Area Connection Status window,
- Click on Properties
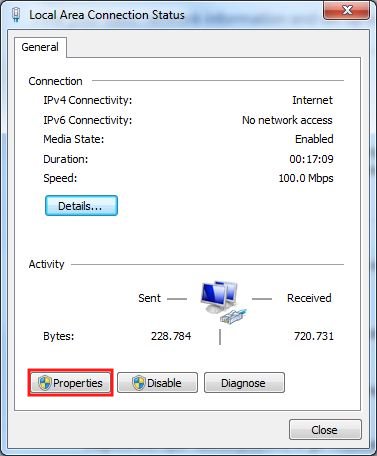
g) In the Local Area Connection Properties window,
- 1) select Authentication tab,
- 2) put a check in Enable IEEE 802.1X authentication box,
- 3) verify that in Choose a network authentication method: field Protected EAP (PEAP) is selected,
- 4) then click on Settings.
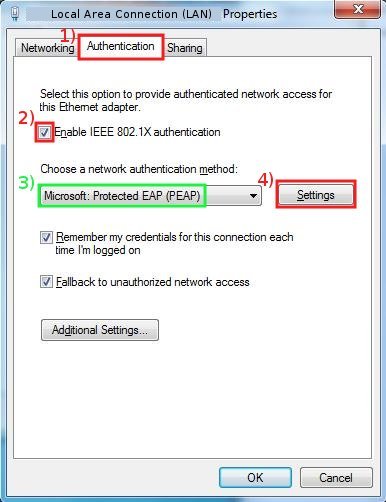
h) In Protected EAP Properties window,
- 1) remove the check in Validate server certificate box,
- 2) verify that in Select Authentication Method Secured password (EAP-MSCHAP v2) is selected,
- 3) click on Configure….
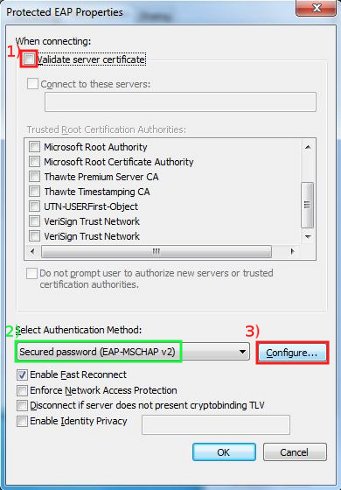
i) In EAP MSCHAPv2 Properties window, Authentication tab,
- 1) remove the check in Automatically use my Windows logon name and password box,
- 2) click OK on this window and in Protected EAP Properties window (step h) too.
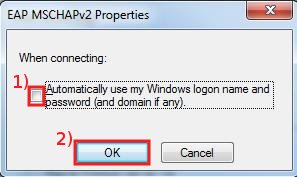
j) In the Local Area Connection Properties window,
- click on Additional Settings…
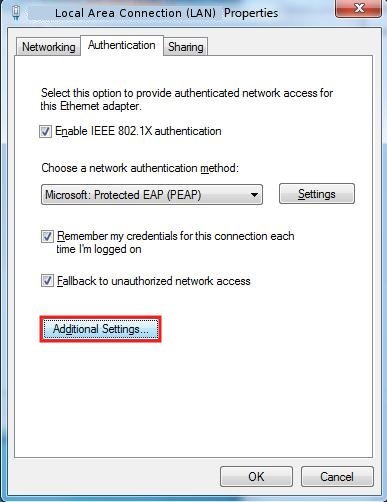
k) On the Advanced settings window,
- 1) put a check in Specify authentication mode,
- 2) in User or computer authentication drop down list,
- 3) select User authentication,
- 4) then click on Save credentials.
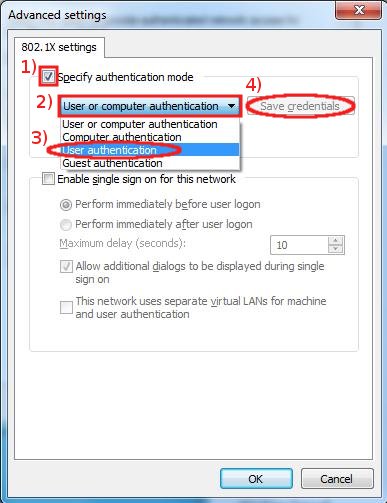
l) In the Windows Security window,
- 1) insert your your SISSA username, 2) and your SISSA password,
- 3) then click OK here and on ALL windows in order to save and confirm all settings.