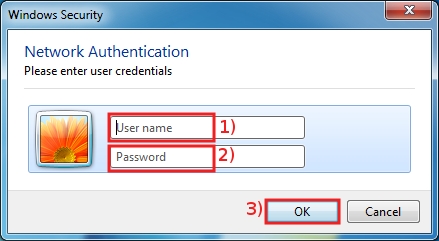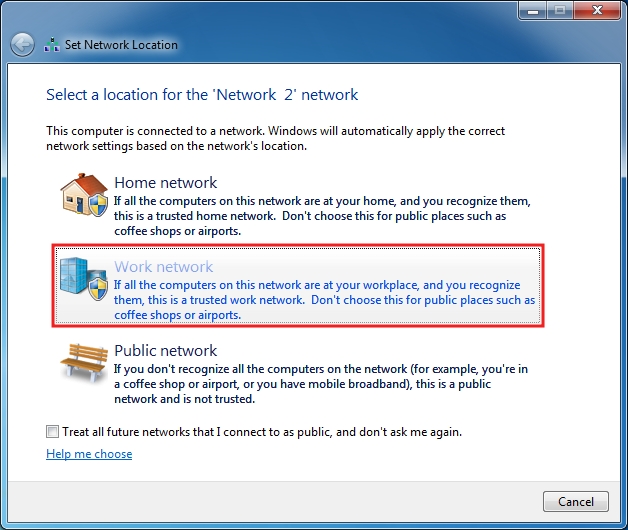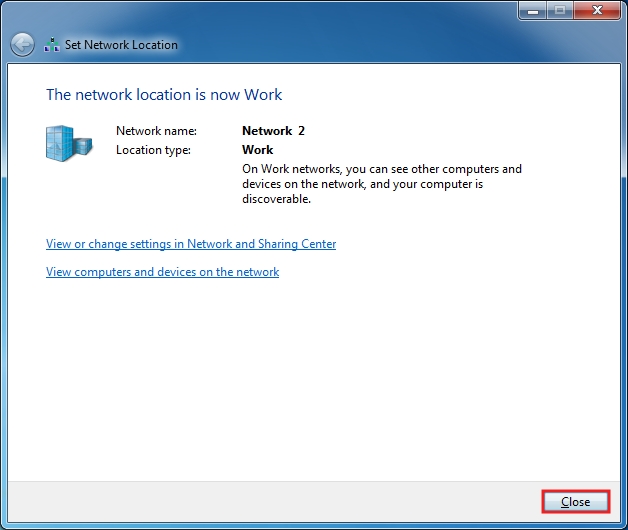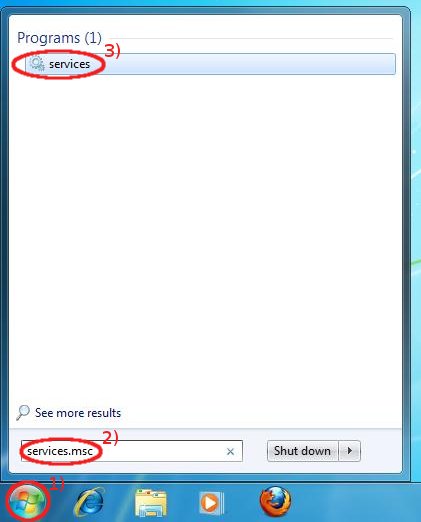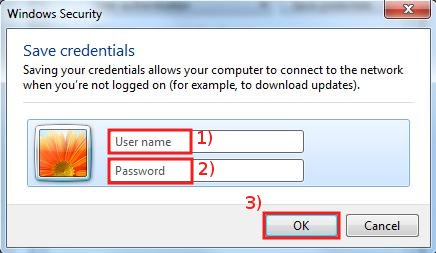Windows 7 configuration guide
You have two possibilities to configure the network for internal SISSA use:
- the first one is the shortest and easy, but you have to install the SISSA certicate, to use this procedure please go to the section Wired network configuration using SISSA certificate on this page;
- the second one is longer but you can use it, if you have any problem using the first one. For the second procedure please go the the section Extended Wired network configuration guide on this page.
Wired network configuration using SISSA certificate
Configuration guide to the SISSA wired network, installing the SISSA certificate on Microsoft Windows 7.
a) Download the SISSA certificate:
click here to DOWNLOAD SISSA certificate.
b) Search for the downloaded file sissa-cert_1.2-20120215_win icon and execute it (double click).
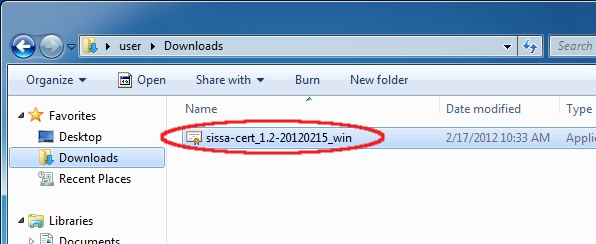
c) On the Open File - Security Warning window:
to allow the installation process, click on Run.
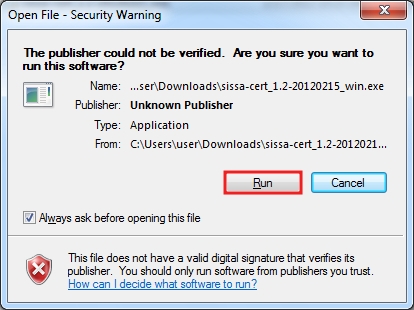
d) On the User Account Control window:
click on Yes.
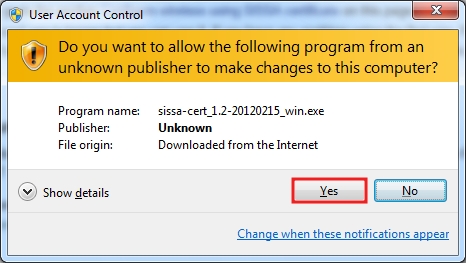
e) On the Select Setup Language window:
click on OK.
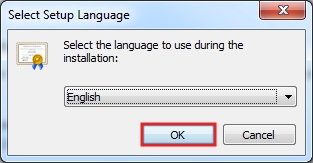
f) On the Setup - SISSA Root certificate window:
click on Next.
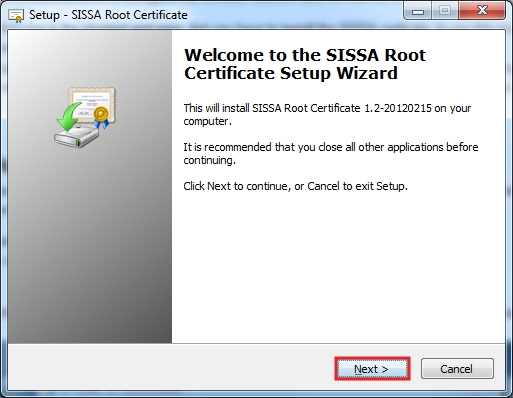
g) On the Setup - SISSA Root certificate window, Select Destination Location section:
click on Next.
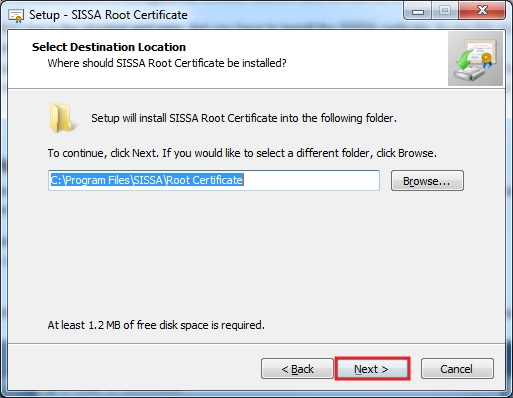
h) On the Setup - SISSA Root certificate window, Select Additional Tasks section:
click on Next.
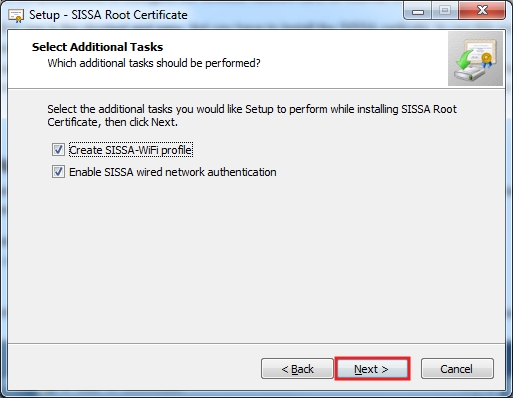
i) On the Setup - SISSA Root certificate window, Ready to Install section:
click on Install.
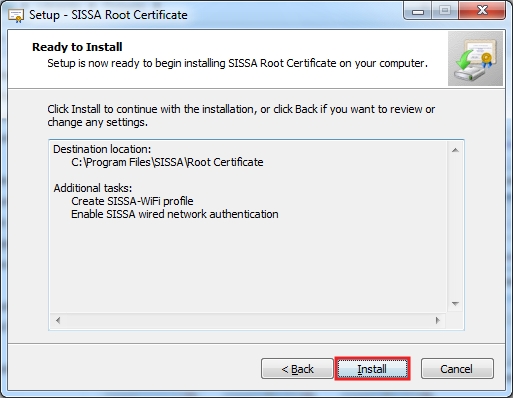
j) On the Setup - SISSA Root certificate window:
click on Finish.
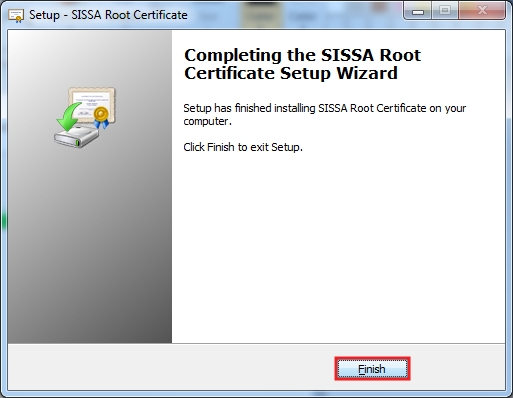
k) Unplug the network cable, wait few seconds then plug back the network cable, in the Notification area (bottom-right corner of the Desktop) a pop-up window will appear:
Click on the pop-up window to provide additional information.
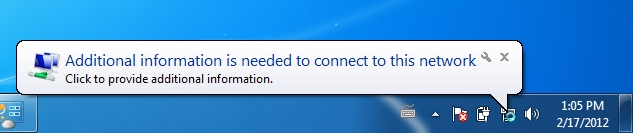
l) In the Windows Security window:
- 1) in the field where is written: User name, replace the text inserting your SISSA username
- 2) and in the field where is written: Password, replace the text inserting your your SISSA password
- 3) then click OK
m) In the Set Network Location window:
n) In the Set Network Location window:
END OF “Wired network configuration using SISSA certificate” GUIDE
Extended Wired network configuration guide
Configuration guide to the Sissa Wired Network (dot1x authentication), using the default tools and drivers of Microsoft Windows 7.
PLEASE NOTE: DO NOT PLUG the NETWORK CABLE untill you reach the STEP D of this procedure.
a) On the Desktop:
- 1) click on the Start button;
- 2) and then insert services.msc
- 3) click on services.
- 1) look for Wired AutoConfig service (or Configurazione automatica reti cablate in Italian), click on it using the right mouse button;
- 2) and select Properties.
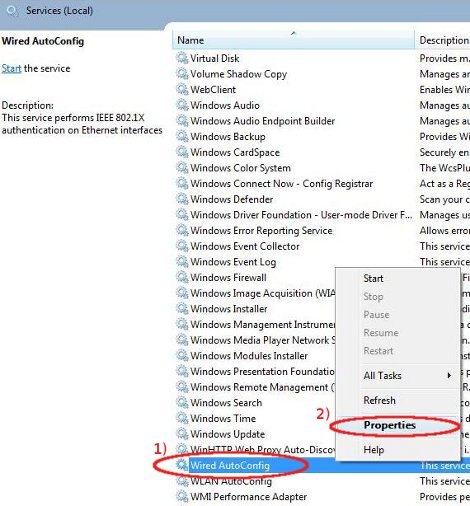
c) In the Wired AutoConfig Properties window:
- 1) in Startup type: drop down list select Automatic;
- 2) in Service status: section click on Start;
- 3) then click on OK;
and at the end close Services window.
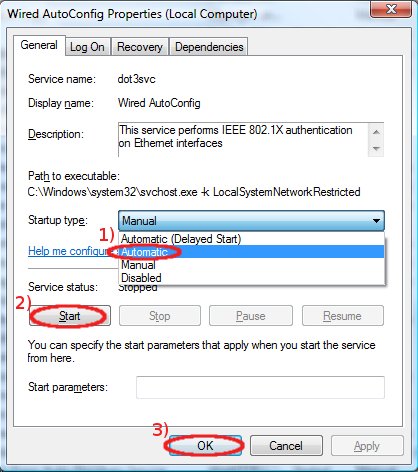
d) Connect the Ethernet cable!
In the Notification area (bottom-right corner of the Desktop):
- 2) and then on the Open Network and Sharing Center.
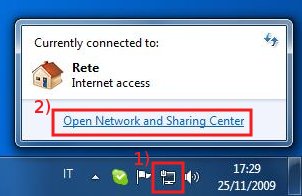
e) In the Network and Sharing Center window, Network section, active Connections: field:
click on Local Area Connection.
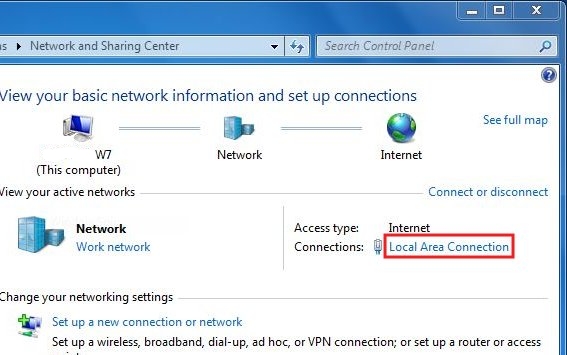
f) On the Local Area Connection Status window:
click on Properties.
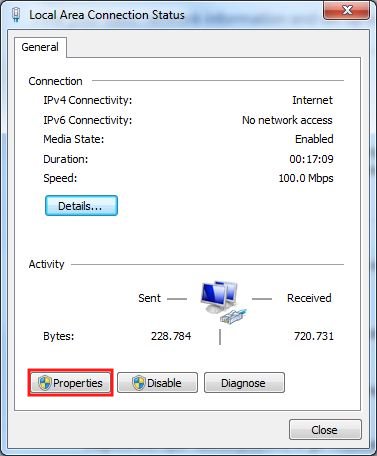
g) In the Local Area Connection Properties window:
- 1) select Authentication tab;
- 2) put a check in Enable IEEE 802.1X authentication box;
- 3) verify that in Choose a network authentication method: field Protected EAP (PEAP) is selected;
- 4) then click on Settings.
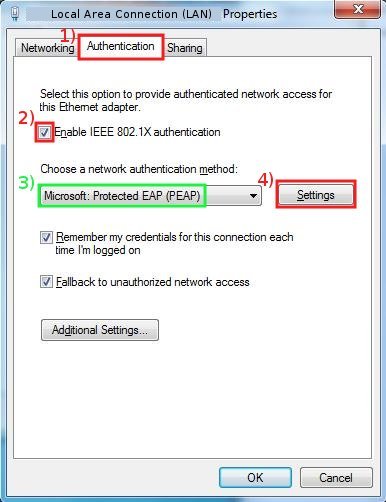
h) In Protected EAP Properties window:
- 1) remove the check in Validate server certificate box;
- 2) verify that in Select Authentication Method Secured password (EAP-MSCHAP v2) is selected;
- 3) click on Configure….
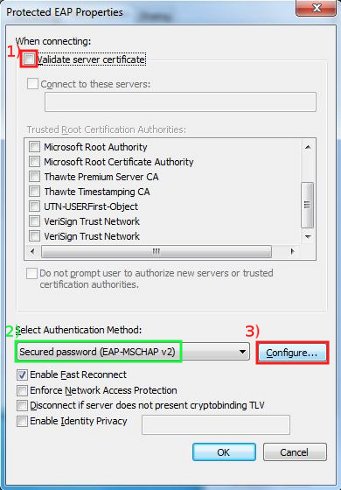
i) In EAP MSCHAPv2 Properties window:
- 1) remove the check in Automatically use my Windows logon name and password box;
- 2) click OK on this window and in Protected EAP Properties window (step h) too.
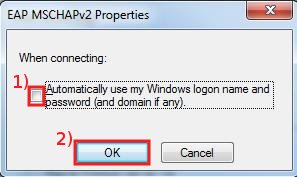
j) In the Local Area Connection Properties window, Authentication tab:
click on Additional Settings…
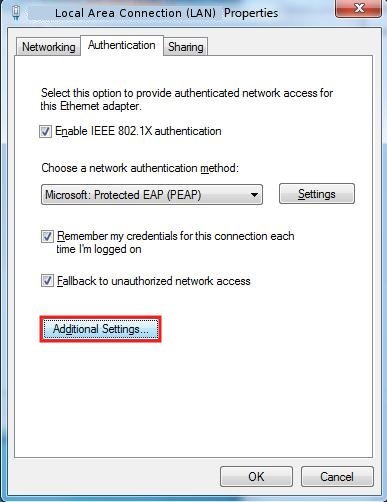
k) On the Advanced settings window:
- 1) put a check in Specify authentication mode box;
- 2) in User or computer authentication drop down list;
- 3) select User authentication;
- 4) then click on Save credentials.
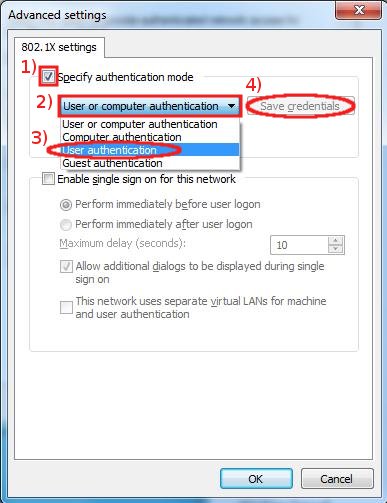
l) In the Windows Security window:
- 1) insert your your SISSA username
- 2) and insert your your SISSA password
- 3) then click OK here and on ALL windows in order to save and confirm all settings.