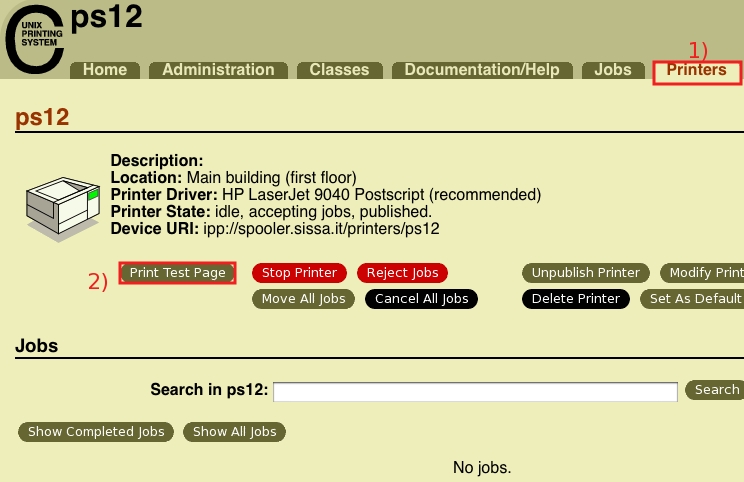This is an old revision of the document!
How to configure a Sissa network printer using Linux
If you need to substitute the configuration file of an already installed printer, you have to remove the old configuration file of this printer on you laptop. Please read the page: How to uninstall an old Sissa network printer using Linux
a) Open an internet browser (for example Firefox)
Go to the page:
http://spooler.sissa.it:631/printers/
Then click on the Download printer-name.ppd file of the printer/s you need.
See the example:
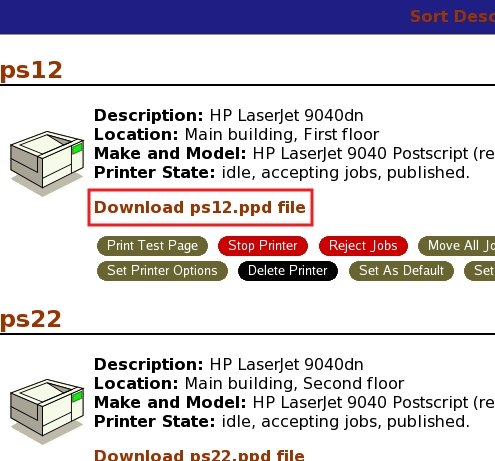 /ps12),
/ps12),
* 2) then click on Continue
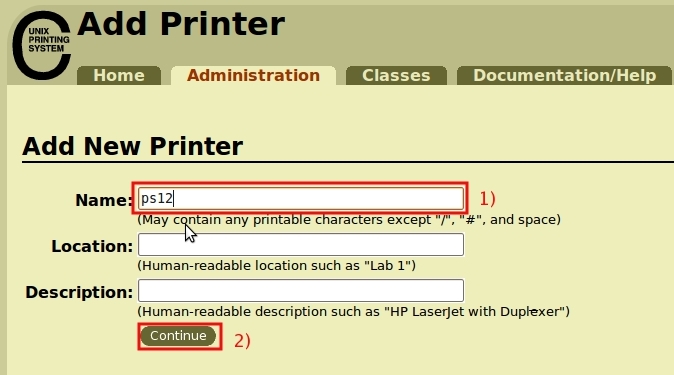
Please note: in the following sections you will always see ps12 – as the printer name chosen for this example.
If you have chosen another printer to install, the new printer name will appear instead of ps12.
f) In the Administration tab, in the Device for ps12 section,
* 1) In the Device: drop down list select Internet Printing Protocol (ipp),
* 2) then click on Continue.
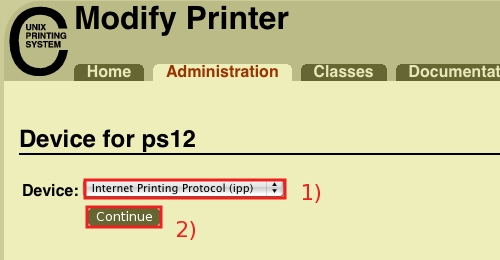
g) In the Administration tab, in the Device URL for ps12 section,
* 1) In the Device URL field write:
<code>
ipp:spooler.sissa.it/printers/ps12
</code>
* 2) then click on Continue.
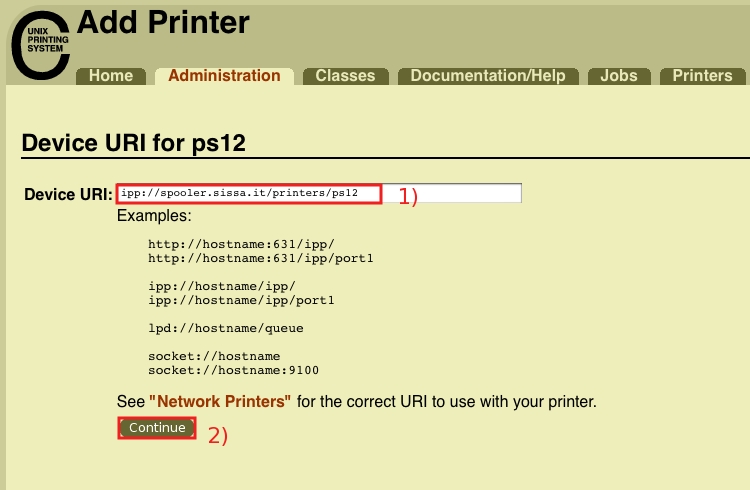
h) In the Administration tab, in the Make/Manufacturer for ps12 section, click on Browse
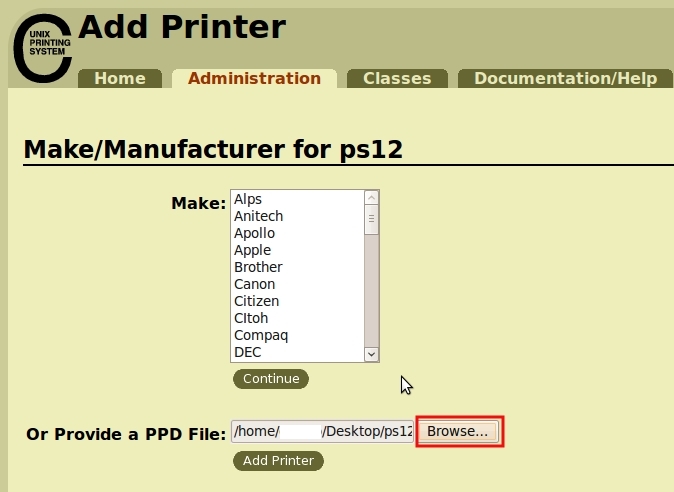
i)
* 1) Search for the downloaded printer description file (for example ps12.ppd) and select it,
* 2) then click on Open.
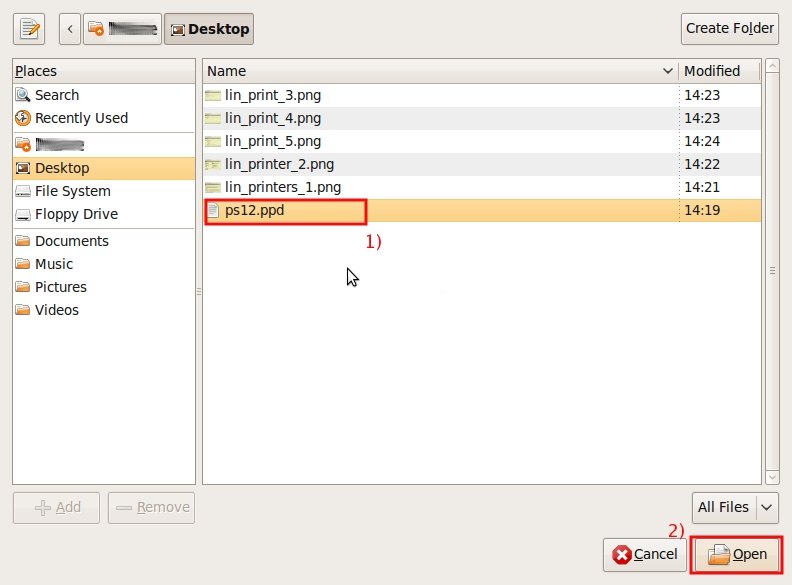
j) Always in the Administration tab, in the in the Make/Manufacturer for ps12 section, click on the Add Printer button.
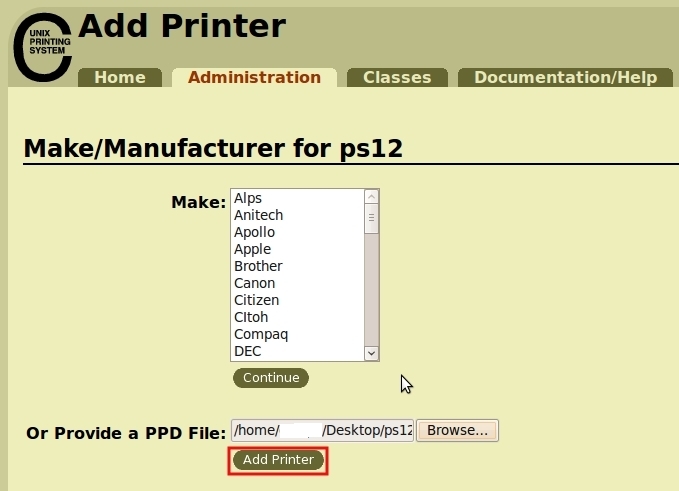
k)
* 1) write the username with privileged permissions (administrator/root) of your laptop in the User Name field,
* 2) write the privileged administrator/root password in the Password field,
* 3) click on OK to add the printer.
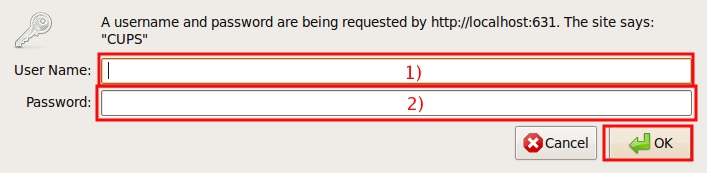
l)
* 1) click on the Printers tab,
* 2) search for the Printer Properties button and click on it.
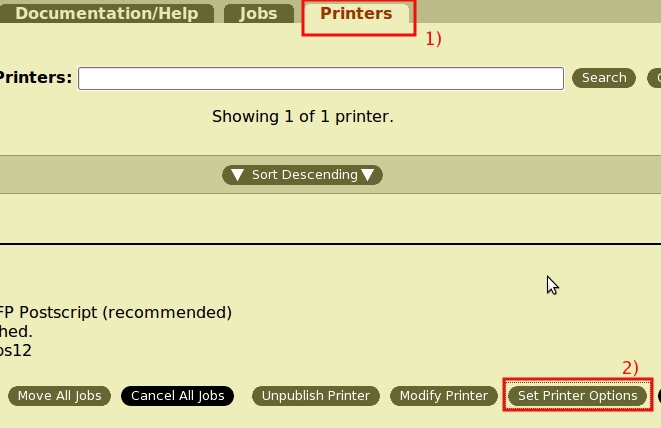
m) The window will change, the system will show you the Administrator tab with several printer properties sections.
Please move down the page and search for the ps12: Policies section…..
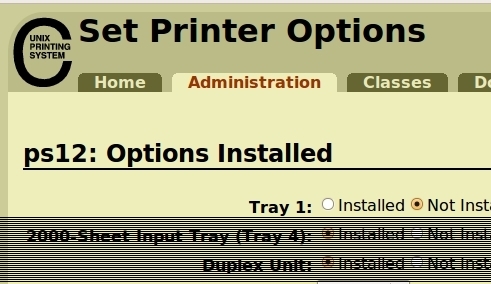
n) …. when you find the ps12: Policies section, select Abort Job in the Error Policy: drop down list.
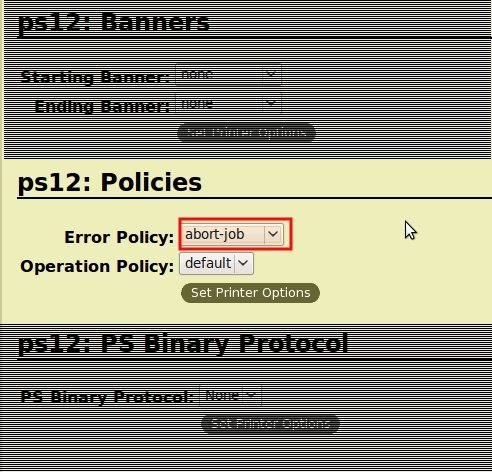
—-
==== To print a Test page ====
At the end you can check … printing a test page:
* 1) click on the Printers tab,
* 2) search for the Print Test Page button and click on it.