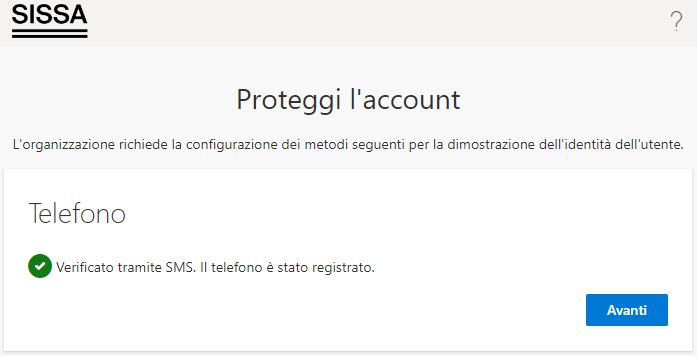Per contrastare i sempre più frequenti casi di violazione delle caselle di posta elettronica e dei servizi in cloud associati, ITCS - in accordo con la Direzione SISSA - ha deciso di attivare l’autenticazione a più fattori (MFA).
Cos’è l’autenticazione a più fattori?
L’autenticazione a più fattori (Multi-Factor Authentication o MFA) - a volte ridotta in “autenticazione a due fattori” (Two-factor authentication o 2FA) - è un sistema che garantisce una maggiore sicurezza durante la fase di accesso alla propria casella di posta o al proprio account Microsoft 365. Per farlo prevede un’ulteriore verifica di autenticazione, oltre al normale utilizzo di user id e password. Questo nuovo passaggio può essere personalizzato dall’utente.
Come funziona l’autenticazione a più fattori di Microsoft?
L’accesso ai servizi Microsoft con MFA prevede la ricezione sul proprio smartphone di un codice temporaneo, che viene richiesto dopo l’inserimento dello user id e password.
Per ricevere il codice temporaneo si può utilizzare:
- app di autenticazione di terze parti, come ad esempio Google Authenticator;
- SMS (o chiamata), se non si desidera o non è possibile installare applicazioni sul proprio telefono.
Cosa fare per configurare la MFA?
1. Andare con il proprio browser al link https://aka.ms/MFASetup
2. Fare il login con il proprio user id nella forma username@sissa.it e con la propria password di Ateneo.
3. Il sistema avviserà che sono necessarie altre informazioni: cliccare sul tasto Avanti.
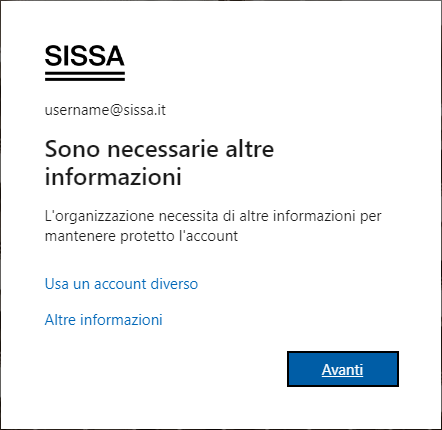
4. Installare l’app Microsoft Authenticator sul cellulare e cliccare su Avanti.
Se NON si vuole installare l’app sul proprio dispositivo è possibile usare gli SMS saltando al punto 9.
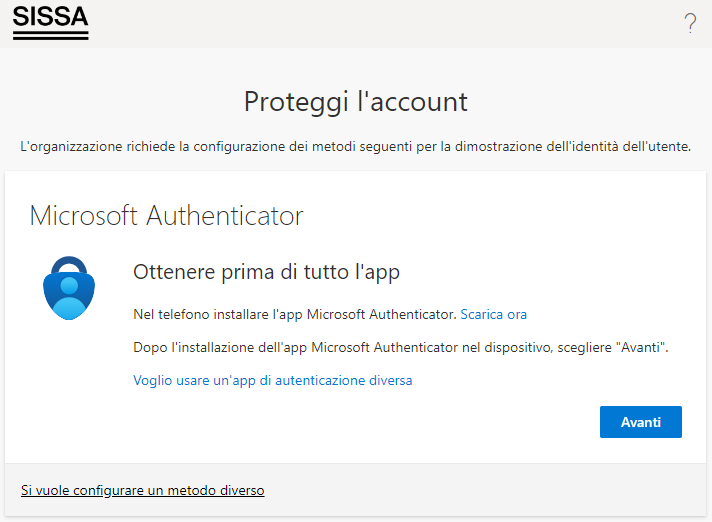
5. Seguire le istruzioni della schermata successiva e cliccare su Avanti sulla pagina web.
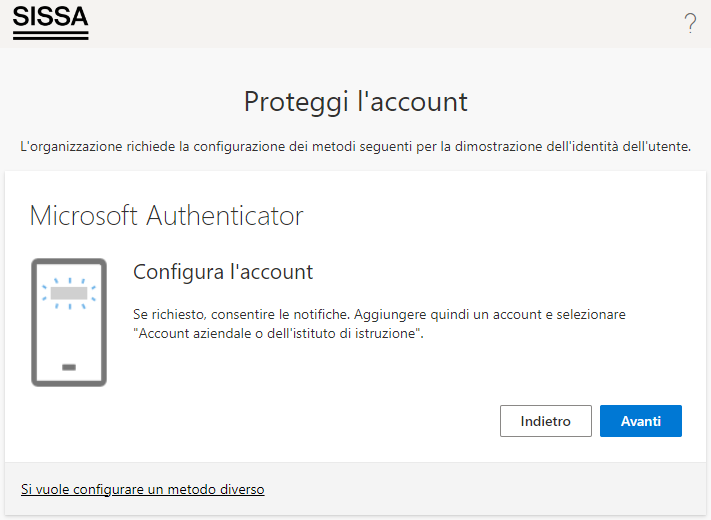
6. Sull’app Microsoft Authenticator aggiungere un nuovo account cliccando sul segno “+” e selezionare “Account aziendale o dell’istituto di istruzione”. Scansionare il codice QR e dopo cliccare su Avanti sulla pagina web.
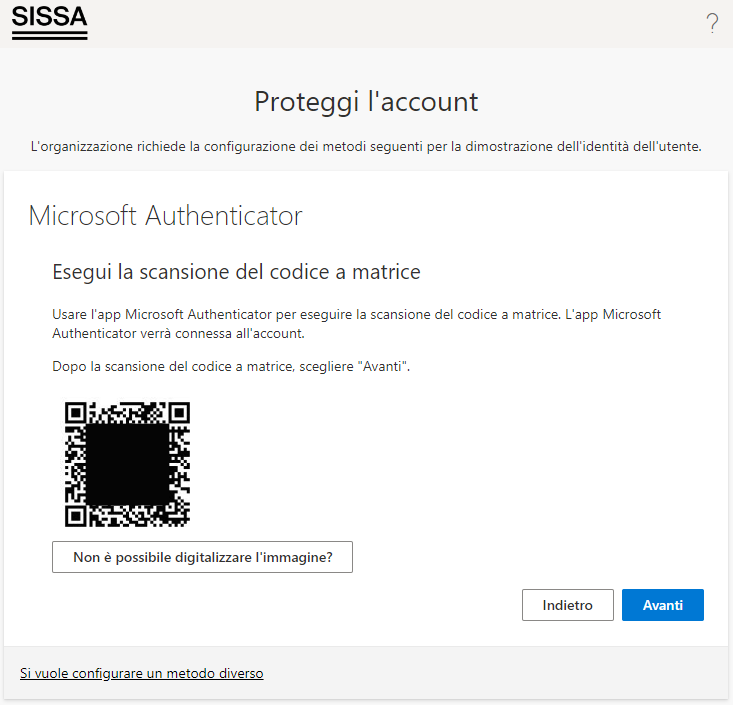
7. Nella schermata verrà proposto un numero di due cifre che andrà inserito nell’app Microsoft Authenticator per verifica.
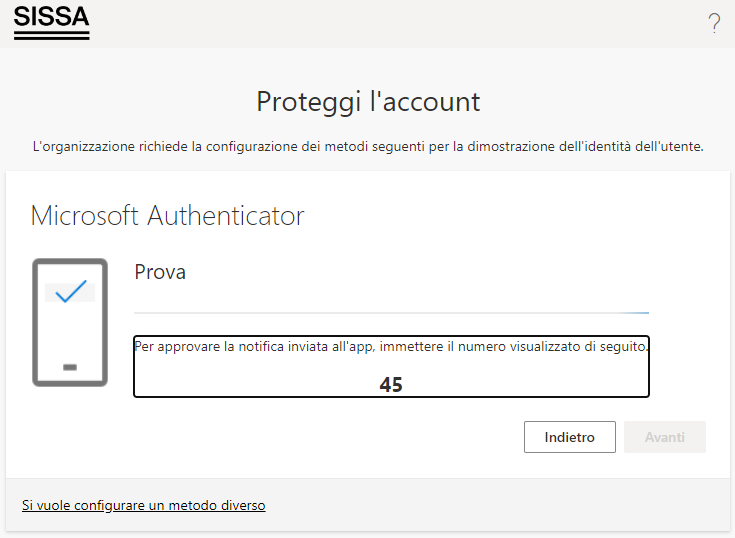
8. La procedura si è conclusa.
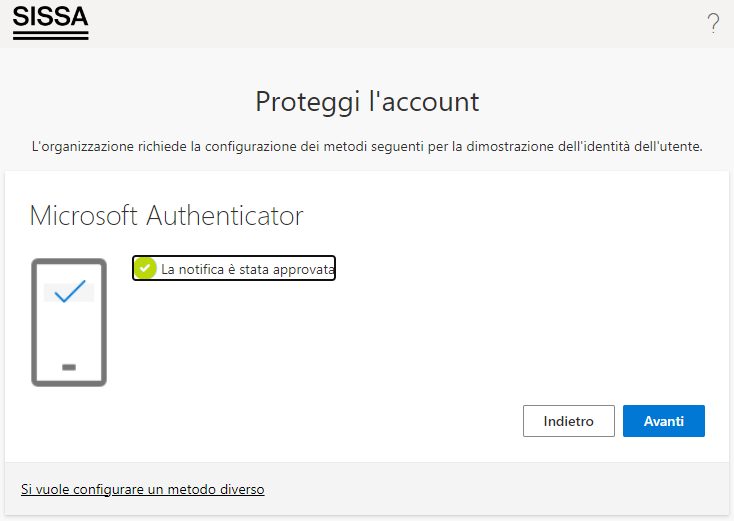
9. Se si preferisce non utilizzare l’app Microsoft Authenticator si può scegliere di configurare un metodo diverso: “Telefono”, inteso come CELLULARE.
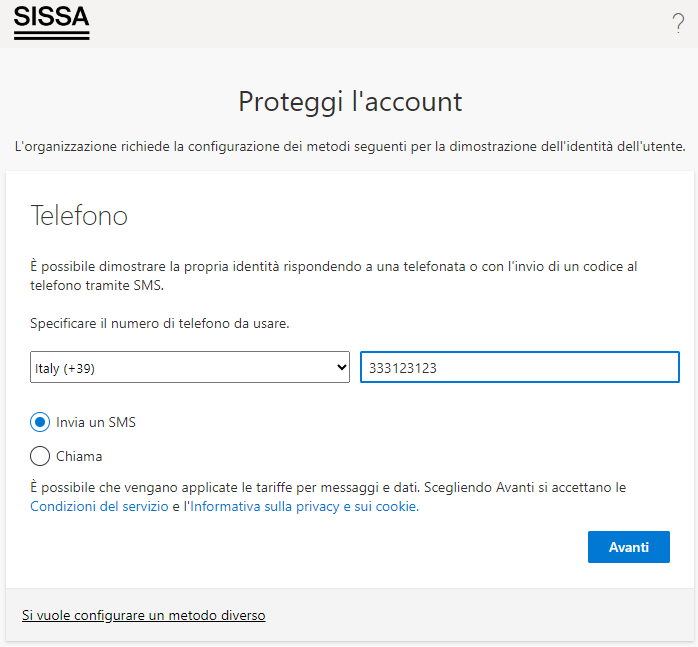
10. Verrà inviato un SMS con un codice da inserire nella pagina.
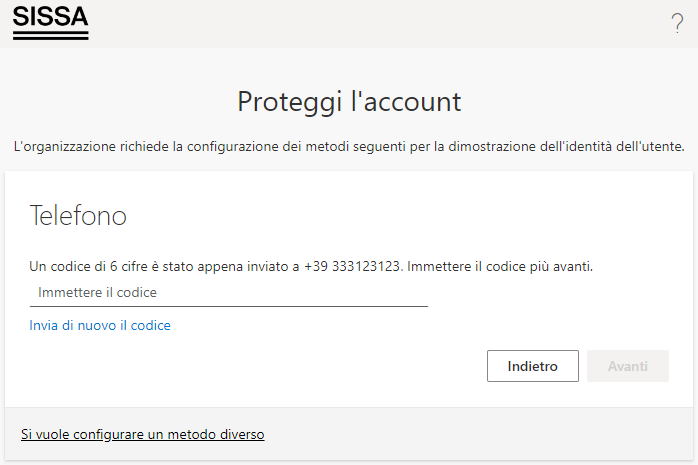
11. La procedura è terminata.