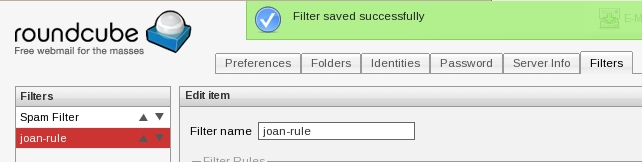This is an old revision of the document!
ROUNDCUBE - E-mail filters management
General information about e-mail filters
E-mail filters management
The Spam Filter rule is the only standard rule of Roundcube.
c) Select Filters tab.

Here you can:
- change rules order clicking on the arrows near the rule names in the Filters section (we kindly suggest you to keep always your Spam Filter rule on the first position);
- create a new rule, clicking on the cross located on the left button in the Example Filters section;
- select an existing rule in the Filter section in order to:
- change its content (confirm clicking on Save);
- disable/re-enable a rule, putting/removing a check in the Disable rule box (confirm clicking on Save);
- delete a rule, clicking on Delete
d) Click on the cross located on the left button in the Example Filters section.
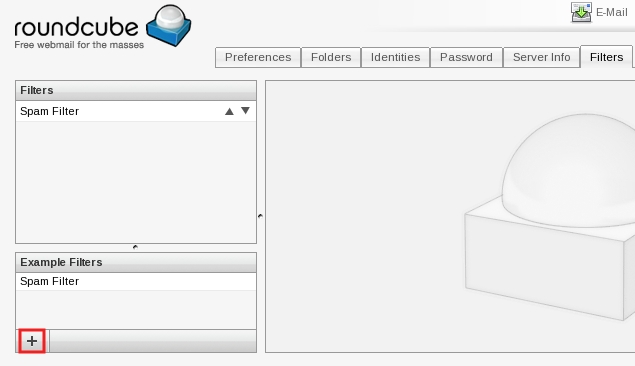
How to create a new personal filter rule using
Automatic delivering into a folder checking incoming e-mails
In the following example all incoming e-mails from a specific sender (in the example joan@square.it) will be automatically placed in an already existing folder (in the example joan).
c) Select Filters tab.

d) Click on the cross located on the left button in the Example Filters section.
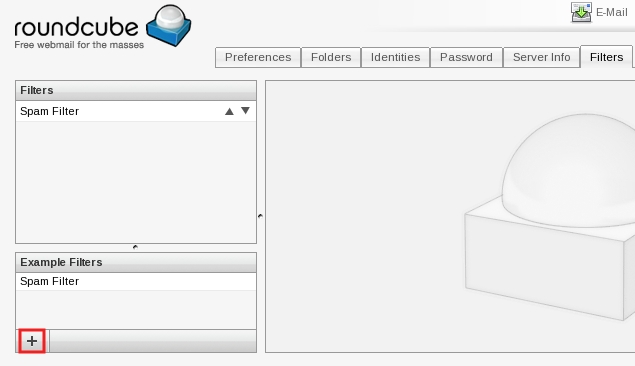
e)
- 1) Write in the Filter name field a rule name (in the example joan-rule);
in the Filter Rules section:
- 2) put a check in the matching all of the following rules box;
- 3) in the first drop down list select Sender;
- 4) in the second drop down list contains has to be already present, otherwise please select it;
- 5) in the third field write the e-mail address of the sender (for example joan@square.it);
in the Filters Actions section:
- 6) in the first drop down list Move message to has to be already present, otherwise please select it;
- 7) in the second drop down list select an already existing folder name (for example joan);
- 8) at the end click on Save.
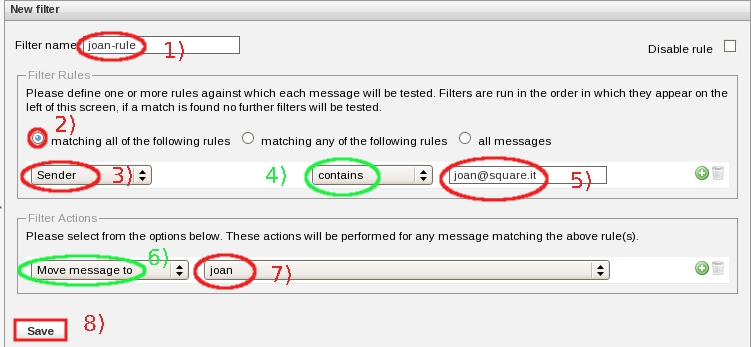
f) The Roundcube webmail service will inform you that ” Filter saved successfully ”.
Please note: in the Filter section on the left of the window, your new forward rule will appear.