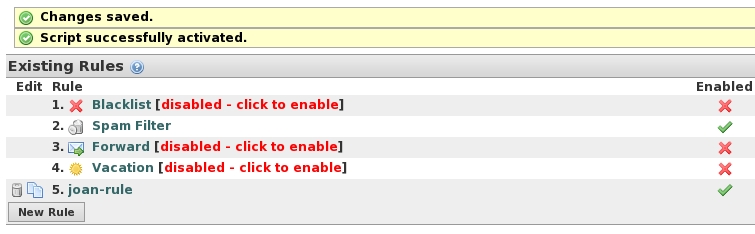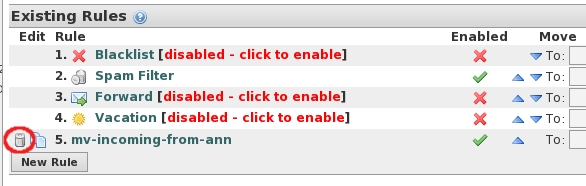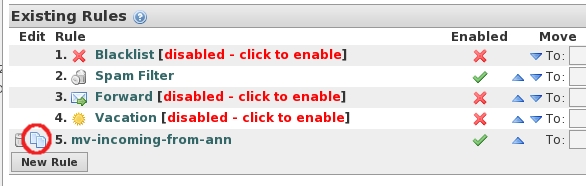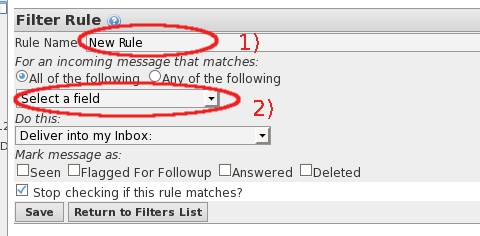This is an old revision of the document!
HORDE: E-mail filters management
General information about e-mail filters
E-mail filters management
b) You will obtain the access to the Existing rules window.
Blacklist, Spam, Forward, Vacation
This is the standard Existing rules setting: Blacklist (disabled), Spam (enabled), Forward (disabled), Vacation (disabled).
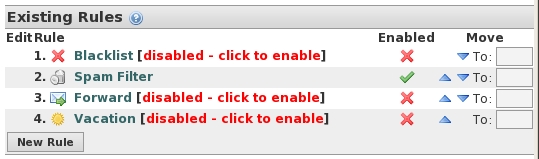
Here you can:
- change rules order clicking on the arrows of the Move column (we kindly suggest you to keep always your Spam Filter rule on the first position);
- edit a rule, selecting the rule name [ Edit rule name ];
- disable a rule, clicking on green sign of the Enabled column of the rule name line;
- enable a rule, clicking on red X of the Enabled column of the rule name line.
Your existing personal filter rules
About your existing personal filter rules (not Blacklist, Spam, Forward, Vacation) you can:
- delete a your personal rule, selecting the wastebasket on the left of your rule name;
- copy an existing personal filter rule in a new one, selecting the two little sheets of paper on the left of your rule name.
How to create a new personal filter rule using HORDE
Automatic delivering into a folder checking incoming e-mails using HORDE
In the following example all incoming e-mails from a specific sender (in the examplejoan@square.it) will be automatically placed in an already existing folder (in the example marina).
If you have to create a new destination folder, please see the page: How to create a new folder, manage a folder, subfolders using HORDE
b) You will obtain the access to the Existing rules window, click on New Rule.
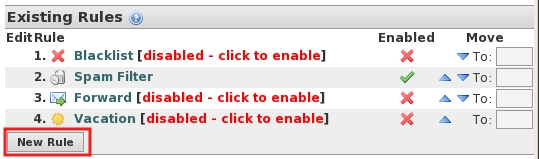
c) Fill in/choose carefully the contents of Filter Rule window fields:
- 1) fill in the Rule Name: field with a name as you like (with this name -later- you will be able to identify this rule in the Existing rules window);
- 2) choose: From into Select a field drop-down list, … the content of the window will change…
- 2)… you will be able to choose into Contains drop-down list Equal to, then in the last field on the same line write the full e-mail address on which you wish to activate this filter (for example joan@square.it).

d) Always on Filter Rule window:
- 1) in the Do this: section, into the first drop-down list select Deliver to folder:, it will appear a new drop-down list on the right;
- 2) select an existing folder name of the list (for example marina);
- 3) at the end, click on Save.
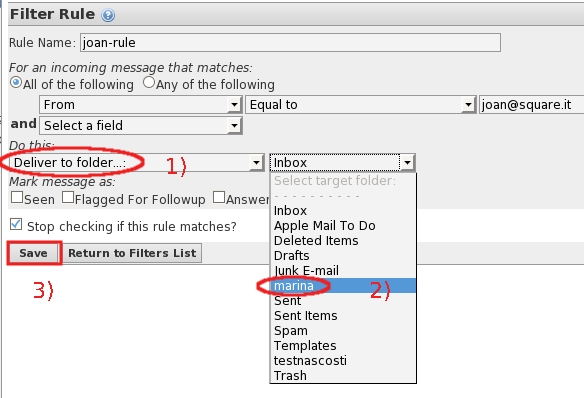
g) The horde webmail service will inform you that the new rule is active:
“ Changes saved. Script successfully activated ” .