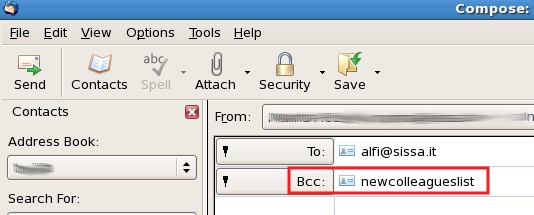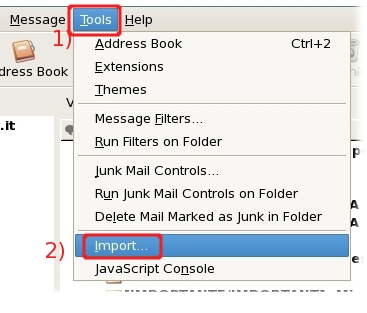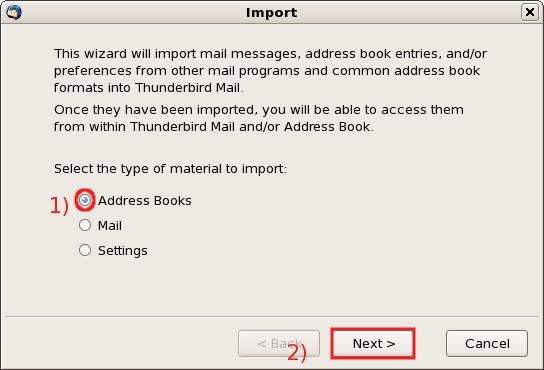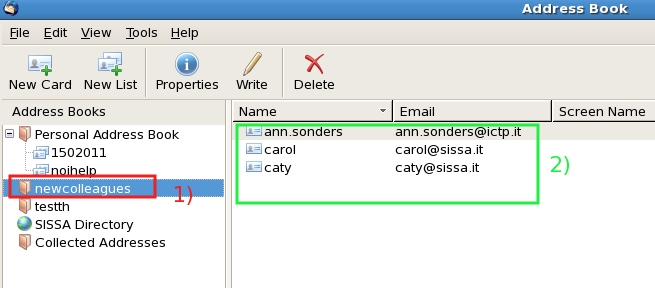This is an old revision of the document!
ADDRESSBOOK on THUNDERBIRD
Glossary
An address book card contains the information about one e-mail contact address.
You can find for example as an address book card on this page: Name: ann.sonders Email ann.sonders@ictp.it
A list contains a list of your e-mail contacts.
You can find for example as a list name on this page: colleagueslist.
An address book can contain: address book cards and lists.
You can find for example as address books name on this page: Personal Address Book and newcolleagues.
Import a list of e-mail contacts from a file
a) Create a file with the extension “ .txt ” (for example newcollegues.txt) writing in each line one e-mail address only. To avoid any problem due to different versions of Thunderbird, please insert an EMPTY LINE as first line of the file.
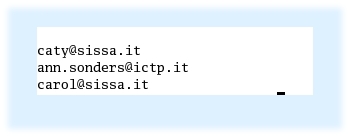
b) Run Thunderbird.
c) On main thunderbird bar:
- 1) Click on Tools;
- 2) then select Import …
- 1) select Address Books box and then
- 2) click Next.
- 1) select Text file (LDIF, .tab, .csv, .txt);
- 2) and click Next.
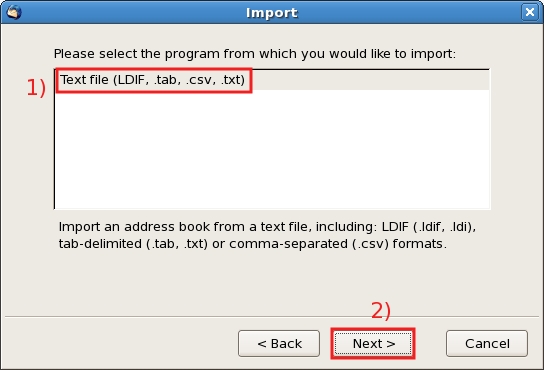
f) In the Select address book file window:
- 1) select as file types Tab Delimited and then
- 2) select the filename.txt previously created (for example newcolleagues.txt);
- 3) then click on Open.
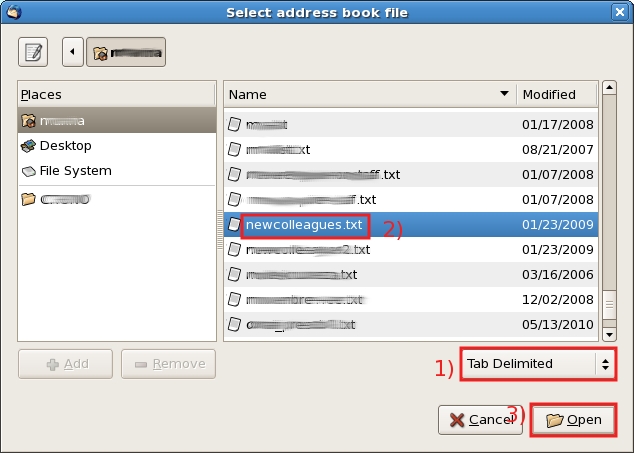
g) In the Import Address Book window, please check:
the Primary Email box have to be checked and on the first position of Address Book fields column, if not:
- 1) put a check into Primary Email box;
- 2) move this line in the first position, select it then move the line using the Move Up buttom;
- 3) all the other boxes in Address book fields column have to be unchecked (unselected);
- 4) then click on OK.
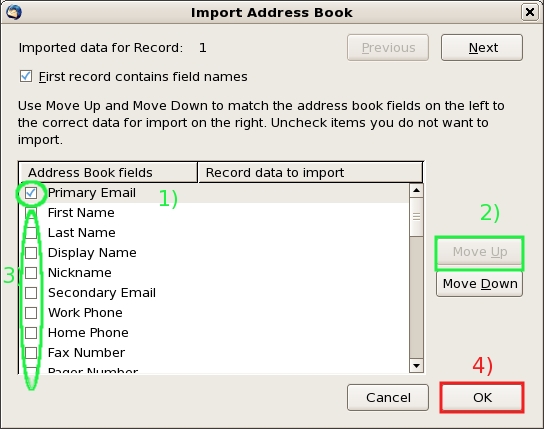
h) In the Import window: click on Finish.
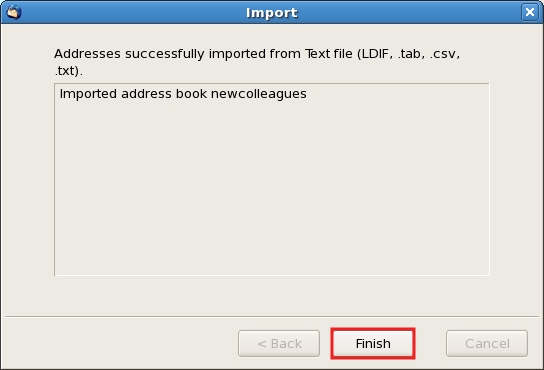
i) Select Address Book.
![Click on [ Go to the address Book] ... Click on [ Go to the address Book] ...](/_media/thunderbird/addressbook/naddth7.jpg)
l) In the Address book window (on the left):
- 1) select the address book name just created (in our example newcolleagues);
- 2) then you will see its content.
Insert some e-mail contacts from an address book to a list
a) In the main thunderbird window, click on Address Book.
![Select [ Go to the address book ] ... Select [ Go to the address book ] ...](/_media/thunderbird/addressbook/naddth7.jpg)
b) In the address book window:
- 1) select the address book name where you wish to keep the list (for example Personal Address Book);
- 2) then click on New List.
![Select Personal Address Book then [ Create a new List ]... Select Personal Address Book then [ Create a new List ]...](/_media/thunderbird/addressbook/naddth9.jpg)
c) In the Mailing List window:
- 1) write a list name in the List Name: field (for example colleagueslist) and
- 2) – optionally – you can write a a short description in the Description: field (for example colleagues list for June);
- 3) then OK.
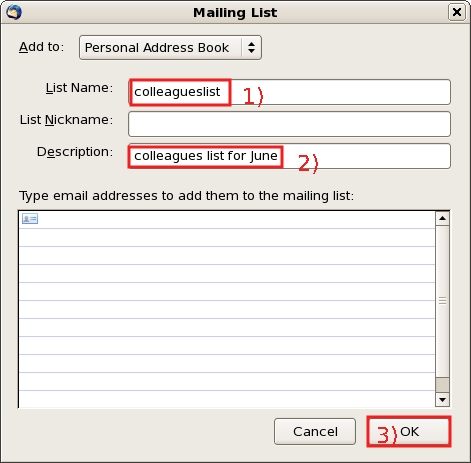
d) In the address book window:
click on the Plus sign “ + ” on the left of the Personal Address Book (on the left sidebar).
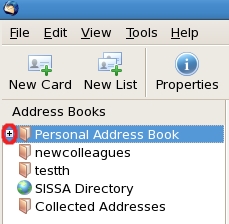
e) Always in the address book window:
- 1) now you can see the list (for example colleagueslist) just created;
- 2) and then select the address book name (for example newcolleagues) where e-mail contacts you need are stored.
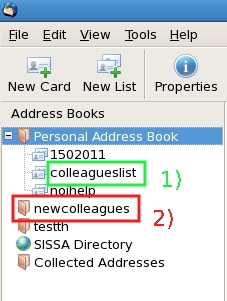
f) Always in the address book window:
- f1) to select all the e-mail contacts of newcolleagues address book:
- 1) click on Edit and
- 2) on Select All to select all the e-mail address of newcolleagues address book.
- f2) to select some e-mail contacts only:
- click on each e-mail contact you need keepping prssed always < CTRL > button.
The e-mail contacts selected will have blue color as background on their line.
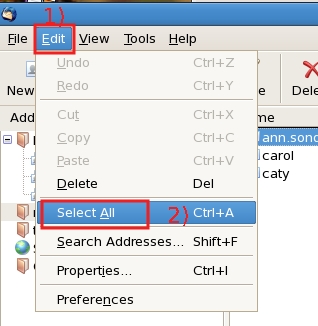
g) Drag the selected e-mail contacts on the newcolleagues list name (previously created).
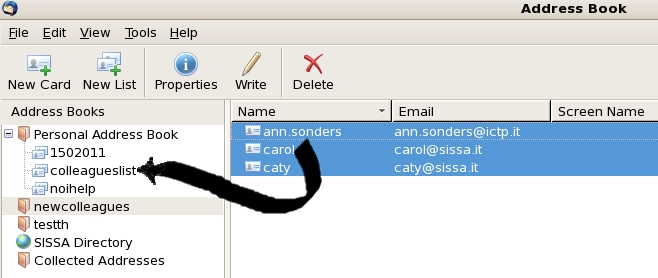
h) If you select the newcolleagues list, you will be able to see e-mail contacts present in it.
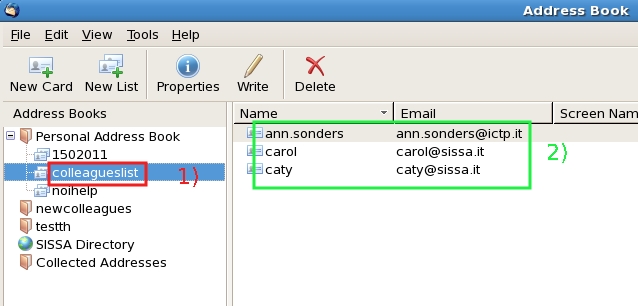
If you now click on write (always in the Address Book window), a new Compose window will appear and all the
e-mail contacts of the newcolleagues list will be inserted in different To: fields of the header.
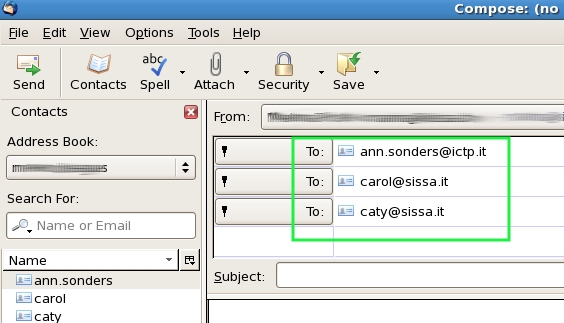
But very often you could need to write an e-mail inserting an e-mail list in the Bcc: (blind carbon copy) field of the header.
Please start from the main thunderbird window selecting write, then write the e-mail list name (for example newcolleagueslist) in a Bcc: field of the header.
![Select [ Create a new message ] ... Select [ Create a new message ] ...](/_media/thunderbird/addressbook/naddth17.jpg)