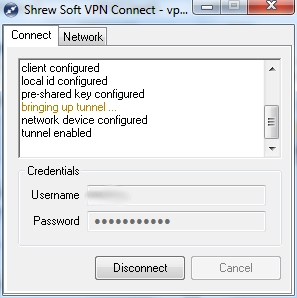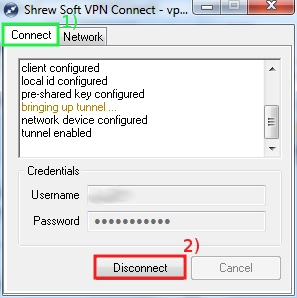This is an old revision of the document!
How to install and configure vpn client on your Windows 7
Before following this procedure please get VPNClient password visiting VPN Group password page.
Due to security reasons, the VPN password page is readable outside the SISSA network inserting your SISSA username and your SISSA password. There are no restriction inside the SISSA network.
If you have any problem about vpn password, please contact helpesk service by phone or personally.
Click here to DOWNLOAD Shrew Soft VPN client.
Installation Guide
a) Search for the downloaded file vpn-client-….-release.exe icon and execute it (right click, run as administrator).
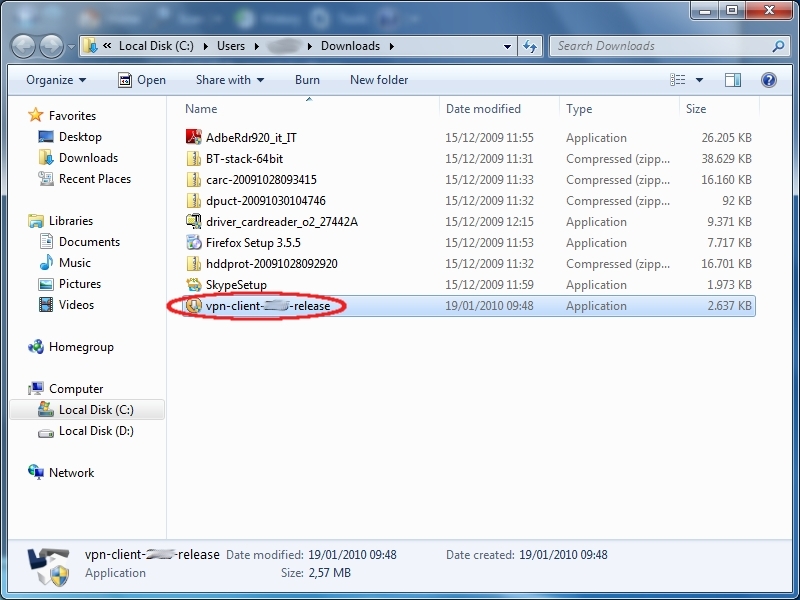
b) On the User Account Control window:
to allow the installation process, click on Yes.
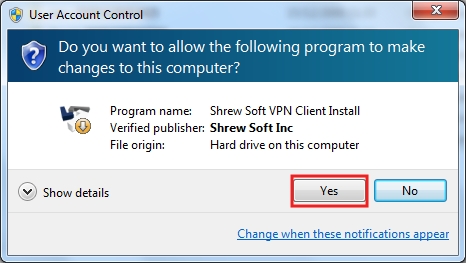
c) On the Shrew Soft VPN Client Setup window:
click on Next.
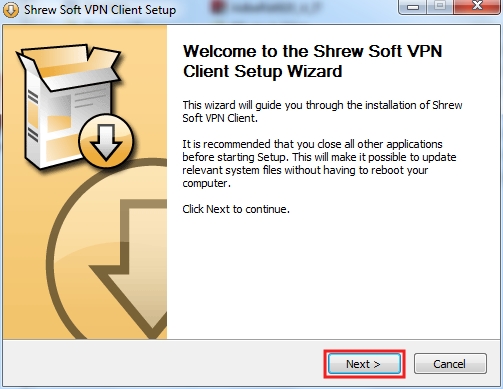
d) On the Shrew Soft VPN Client Setup window, Licence Agreement section:
click on I Agree.
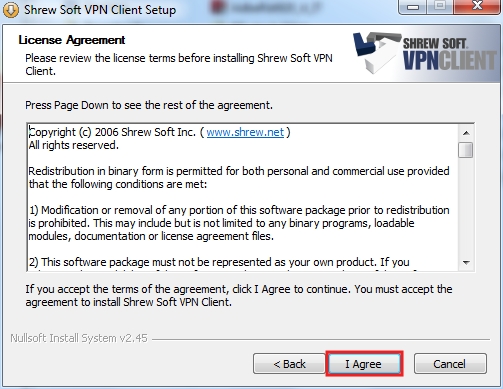
e) On the Shrew Soft VPN Client Setup window, Choose Components section:
click on Next.
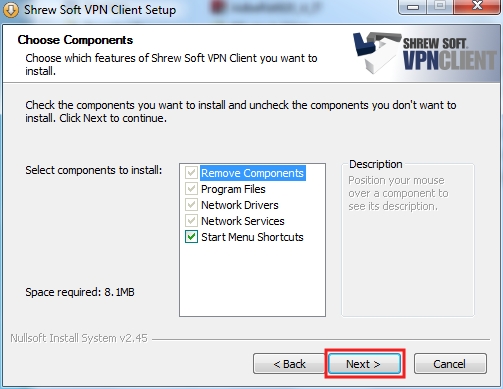
f) On the Shrew Soft VPN Client Setup window, Choose Install Location section:
click on Next.
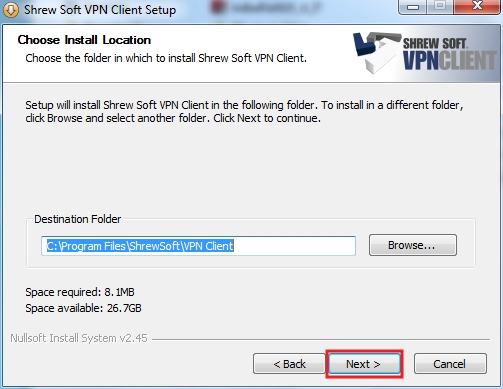
g) On the Windows Security window:
click on Install.
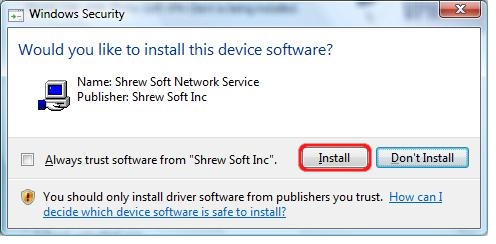
h) On the Windows Security window:
click on Install.
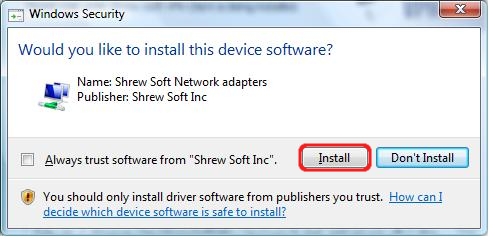
i) On the Shrew Soft VPN Client Setup window:
click on Finish.
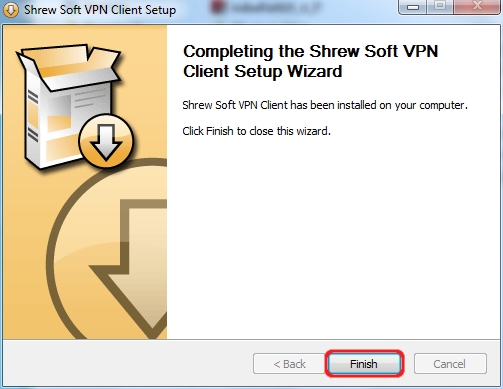
Configuration Guide
a) Put on the Taskbar the Shrew Soft VPN Access Manager icon on the desktop:
- 1) click on the Start button;
- 2) insert Access Manager
- 3) using the right mouse button, click on the Access Manager program name which appears in the Programs list;
- 4) and then click on Pin to Taskbar.
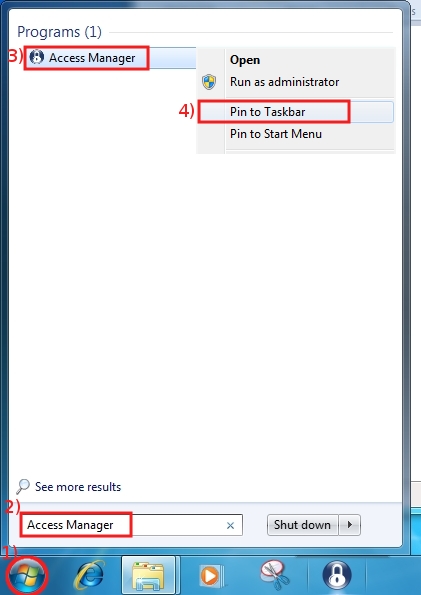
b) On the Taskbar you will see the Access Manager icon, click on it to start the Shrew Soft VPN Access Manager.

c) On the Shrew Soft VPN Access Manager window:
click on Add.
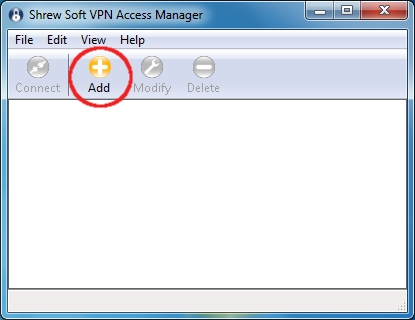
d) On the VPN Site Configuration window:
- 1) in the General tab;
- 2) in the Host Name or IP address field insert: vpn.sissa.it
- 3) then click on Authentication tab.
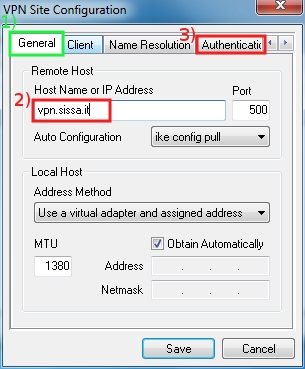
e) On the VPN Site Configuration window:
- 1) in the Authentication tab;
- 2) in the Authentication Method drop down list;
- 3) select Mutual PSK + XAuth.
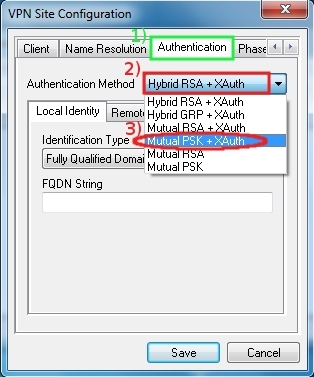
f) Always on the VPN Site Configuration window, Authentication tab:
- 1) in the Local Identity internal tab;
- 2) in the Identification Type drop down list;
- 3) select Key Identifier.
The content of the internal tab will change…
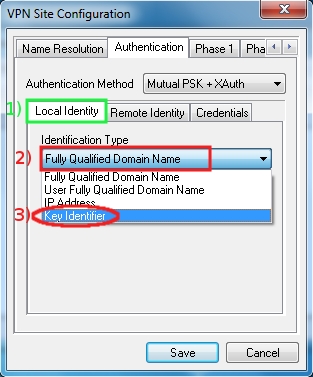
g)
- 1) … in the Key ID String field insert: SISSA-VPN-USER
- 2) then click on the Credentials internal tab.
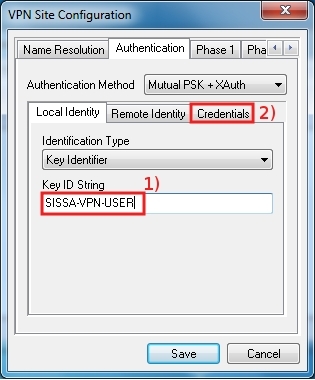
h) On the VPN Site Configuration window, Authentication tab:
- 1) in the Credentials internal tab;
- 2) in the Pre Shared Key field insert the vpn group password got on this VPN Group password page;
- 3) then click on Save.
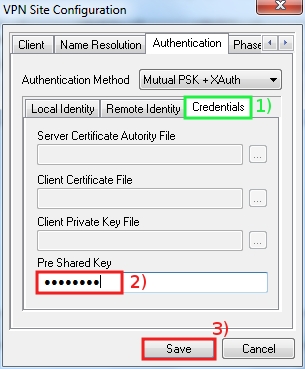
i) On the Shrew Soft VPN Access Manager window:
the program set automatically the name of VPN connection, you have to leave this name: vpn.sissa.it
To confirm it, press <ENTER>.
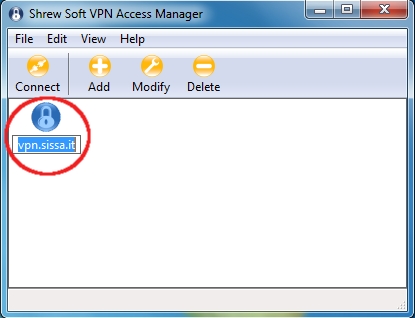
If you are connected on the INTERNAL SISSA NETWORK, you can check the correct configuration of you VPN connection settings. The instruction are on SISSA internal test VPN connection section of this page.
Connect to SISSA VPN network using VPN Client
The VPN Client of you laptop can be used ONLY from an external network connection to SISSA VPN network.
a) Click on the Access Manager program icon on the Taskbar.

b) On the Shrew Soft VPN Access Manager window:
click on Connect.
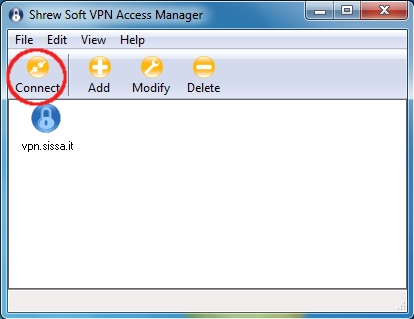
c) On the Shrew Soft VPN Connect window:
- 1) in the Connect tab;
- 2) insert your SISSA username in the Username field and
- 3) insert your SISSA password in the Password field;
- 4) then click on Connect.
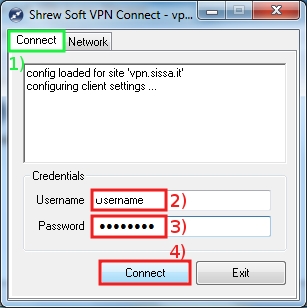
d) On the VPN Gateway Login Banner window:
click on OK.
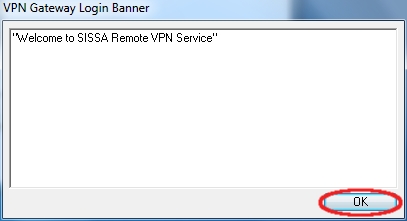
e) You are now connected to the SISSA Remote VPN service.