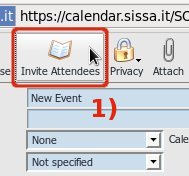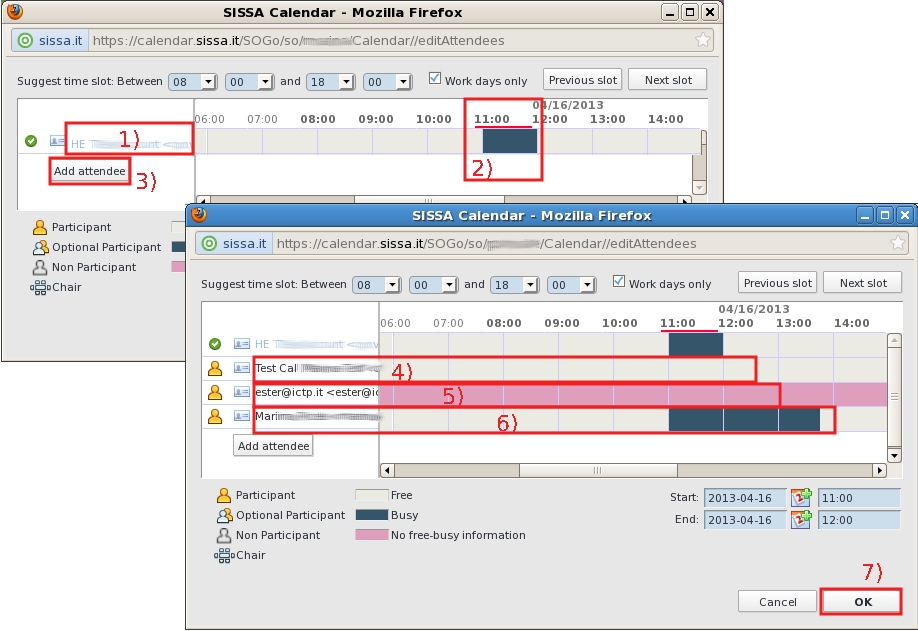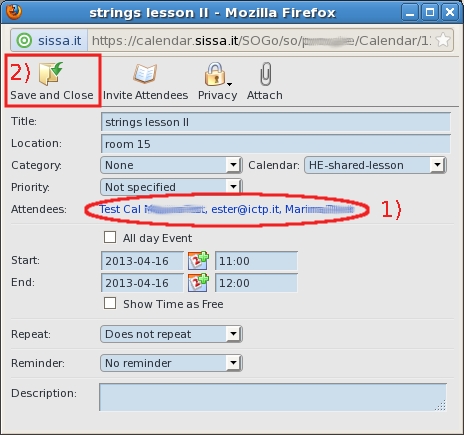This is an old revision of the document!
Event window: Attendee Invitation
Activate an Attendee Invitation
Every user having a SISSA e-mail box could be “an event organizer” and could invite some SISSA users or users with NO SISSA e-mail box to attend at his/her event. This event could belong to:
- one of the “event organizer” calendars OR
- a shared calendar belonging to another user but on which the “event organizer” have the access right to modify or/and add a new event.
An e-mail, containing the information inserted by the organizer about the event, will be sent to the attendees.
This e-mail include CalDAV event objects, if the invited users use SISSA calendar or an external calendar program, he/she can confirm his attendance selecting this event from his/her calendar main window.
If you are an “event organizer”, you have to a include the e-mail address of the attendees during the creation or modification of the event, so:
- 1) click on the Invite Attendee icon in the toolbar of the event window.
Another window will appear:
- 1) the first field on the left contains the organizer's name and e-mail address (in the example it starts with “HE” the last part has been deleted for privacy);
- 2) the red line is the actual time, the blue rectangle is the time reserved to the event;
- 3) click on Add Attendee to insert attendee e-mail address;
- on the left the dialog window will change, allowing you to insert attendee e-mail addresses (if the attendee is a SISSA user, writing his/her name or a part of it, the program will show you a list of users from which you can select the right one). Add how many attendees you need … You should modify the “participant type” clicking on the icon positioned on the left of the name.
- . . . . . . . In the following example we inserted three attendee e-mail addresses . . . . . . .
- 4) the second field contains a SISSA user e-mail address and it is followed by gray color because this attendee is free or:
- this attendee could have activated the Show Time as Free option in his events taking place at the same time frame or
- he/she could have set the None access right to his/her calendars.
- 5) the third field contains a NO SISSA user e-mail address, and it is followed by pink color because it is not possible for the program to check if he/she is busy or free;
- 6) the fourth field contains a SISSA e-mail address of a user who allowed the organizer to check if he is free or not during the frame time of the event. So the gray colored area indicate free hours, blue area indicate his/her busy hours;
- 7) To confirm the attendees' list and close this window, click on the OK button. IF there is one ore more attendee events which timetable conflicts with the timetable of your event, a message will appear: A time conflict exists with one or more attendees. Would you like to keep the current settings anyway? To confirm the attendees list, click on the OK button of the message window.
In the event window,
- 1) now you can see attendees' names (or an e-mail address if it's an external account),
- 2) to confirm the inserted/modified event data, click on Save and Close on the top left of the event window.
RETURN to SOGo Calendar web interface overview page.
How to reply to an attendee invitation
Every user having a SISSA e-mail box can be “an event organizer” and invite you to his/her event.
You will receive an e-mail containing the information inserted by the organizer about this event.
In your main calendar window, you can see this event surrounded by a “dotted line” and you can reply about your participation at this event.
Remembering that the content of every calendar is displayed only if there is a check in the square box next to its name … please NOTE … this event could belong to:
- your Personal Calendar or
- a shared calendar (not yours) that is present in your calendars' list…
- PLEASE NOTE: if you have the access rights Modify on this shared calendar, you do not see this event surrounded by dots and you CANNOT reply as indicated below.
To reply to the “event organizer”, double click on the event. In the following example we choose the Day view and the event name is “strings lesson II”.

A new window will appear:
- 1) In the example the “event organizer” is “HE” and 2) the attendee who is replying is “Mari”;
- 3) expand the reply drop down list;
- 4) choose your reply;
- 5) confirm and close the window clicking on the OK button.
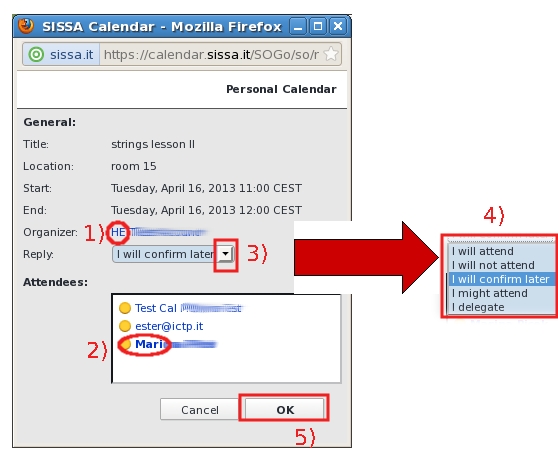
The background color gradient of the event and its contour will change depending on the kind of your reply. In the following example, we reply “I will attend”.
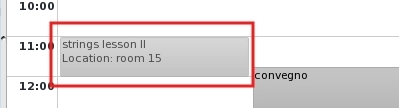
RETURN to SOGo Calendar web interface overview page.