Solutions for some problems using Firefox
Always "full screen" mode ?
If you are in “full screen” mode and for any reason you are not able to change this mode,
try to press the “ F11 ” key of your keyboard.
Applications
Have you any trouble to open a file using Firefox?
Editing your Preferences –> Applications:
- have you noticed something strange in the “ Content type ” column (for example: the type you need, it is not present and you are sure that it is present in a standard configuration)?
or
- or have you chosen/changed wrongly one or more wrong applications?
To reset all Applications values to DEFAULT VALUES, use the following commands:
- Close the application Mozilla Firefox;
- look for the file mimeTypes.rdf in the subdirectory where firefox keep your configuration files (generally it is : ~/.mozilla/firefox/somelettersandnumers.default ;
- remove the file mimeTypes.rdf ;
- re-open the application Mozilla Firefox, and check your Preferences –> Applications content.
How to restore a previous version of my bookmarks
This page can help you if you have damaged or removed the content of your bookmarks.
![]() Please note: restoring a previous version of your bookmarks, all bookmarks created after the previous version bookmarks date will disappear.
Please note: restoring a previous version of your bookmarks, all bookmarks created after the previous version bookmarks date will disappear.![]()
a) How to find your bookmarkbackups subdirectory
The full pathname of this subdirectory depending of:
- your username and
- a mix of letter&numbers.
An example of pathname:
/u/your-username/.mozilla/firefox/mix-of-letters&numbers.default/bookmarkbackups
We suggest you to use the cd command some times to reach your bookmarkbackups subdirectory.
So, starting from your main directory (for example /u/your-username):
cd .mozilla/firefox/
check the content of this directory with ls command; an example of the ls output could be like:
1hdx3xdn.default pluginreg.dat profiles.ini
Then:
cd mix-of-letters&numbers.default/bookmarkbackups
For example:
cd 1hdx3xdn.default/bookmarkbackups
b) Check the content of your bookmarkbackups subdirectory
In your bookmarkbackups subdirectory, use the ls -l command to see the size and the dates of each previous bookmarks version.
An example of the ls -l output:
rw------- 1 username group 319991 Sep 14 16:53 bookmarks-2011-09-14.json rw------- 1 username group 319991 Sep 15 18:09 bookmarks-2011-09-15.json rw------- 1 username group 319991 Sep 19 16:27 bookmarks-2011-09-19.json rw------- 1 username group 319991 Sep 20 17:02 bookmarks-2011-09-20.json rw------- 1 username group 320407 Sep 22 13:39 bookmarks-2011-09-22.json
Do not edit these files (eventually use commands like cat to see the content, without changing/damaging it).
Depending of the size and date, decide which version you wish to restore, keep a note about the date of the wished version.
In our example we need to restore the version bookmarks-2011-09-20.json.
c) Restore one of your old bookmarks version
Activate firefox, then select:
Bookmarks –> Organize Bookmarks…
Import and Backup –> Restore
a drop down list will appear, choose the date of your previous bookmarks version (in the example it is 09/20/2011)
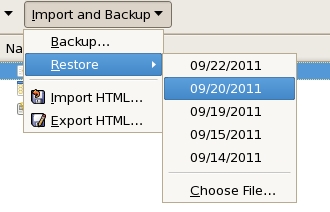
The program will ask you:
This will replace all of your current bookmarks with the backup. Are you sure?
Confirm clicking on OK.