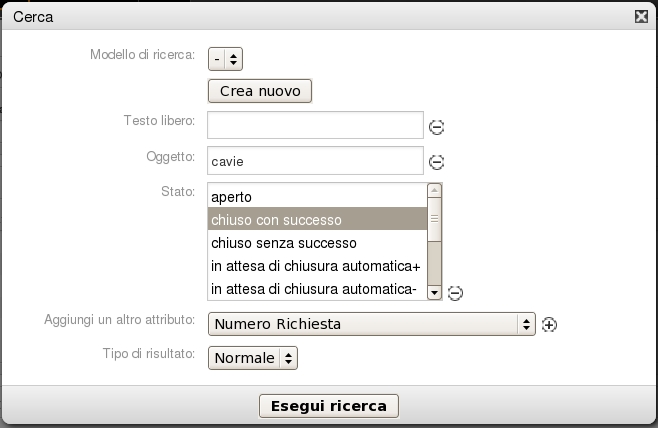Richieste / Tickets
Vista per coda / Queue view
Selezionando la prima icona in alto a sinistra attivate la vista per code. E' utile solo per chi deve gestire molte code.
Compariranno i nomi delle code con ticket aperti sui cui siete abilitati ad operare.
Se avete delle sottocode, per verificare il loro contenuto, dovete selezionare il nome della coda di livello superiore che le contiene.
Dopo aver selezionato il nome della coda di cui volete visualizzare il contenuto, avrete l'opportunita' di
scegliere tra due schede:
- Richieste totali / All tickets …. e ….
- Ticket senza operatore assegnato / Available tickets .
Vi consiglio caldamente di selezionare la scheda: Richieste totali / All tickets per avere una visione completa del contenuto della coda.
Attenzione: ![]() dalla vista per coda non si puo' accedere ai i ticket chiusi. Potete accedere ai ticket chiusi, utilizzando la Vista di stato / Status view o l'icona con la Lente = Cerca / Search.
dalla vista per coda non si puo' accedere ai i ticket chiusi. Potete accedere ai ticket chiusi, utilizzando la Vista di stato / Status view o l'icona con la Lente = Cerca / Search.
Vista di stato / Status view
C'e' una pagina dedicata a questo argomento: Vista di stato / Status view.
In generale la “Vista di stato” risulta PIU' COMPRENSIBILE, UTILE e COMPLETA!!!
Dalla “Vista di stato” potete accedere ai ticket in qualsiasi stato essi siano.
Quelli in “Attesa… / Pending…” e quelli “Chiusi… / Closed…” vengono riaperti e riportati automanticamente sul Cruscotto / Dashboard all'arrivo di una nuova e-mail o potete farlo voi – senza informarne l'utente –, usando il comando Telefonata ricevuta / Phone call inbound.
Escalation view
IGNORATELO.
Nuova richiesta da telefonata / New phone ticket
Richieste –> Nuova richiesta da telefonata vi permette di CREARE UN TICKET a nome di un utente/cliente (con indirizzo e-mail @sissa.it) o a vostro nome.
Potete crearlo solo in una delle vostre code o in quella di Support (se non sapete a quale coda affidare la richiesta).
Vi consiglio di creare il ticket in una delle vostre code, dopo la creazione, potete spostarlo in qualsiasi coda
con Cambia coda / Change queue.
- Dal cliente: / From customer: inserire l'indirizzo e-mail dell'utente (solo degli utenti con e-mail @sissa.it per ora) o voi stessi. Dopo l'inserimento, l'indirizzo e-mail dell'utente/cliente viene visualizzato nella riga superiore in un campo grigio. In caso di problemi potete cancellarlo selezionando il cerchietto a fianco che contiene il “—”.
- Alla coda: / To queue: scegliete una delle vostre code.
- Operatore: / Owner: a seconda della coda appena inserita, avete la possibilita' di:
- lasciare “—”, in tal caso non lo affidate a nessuno in particolare … ed in tal caso tutti i colleghi abilitati di quella coda (con notifiche attivate nelle proprie preferenze) riceveranno una e-mail di notifica riguardo il un nuovo ticket;
- scegliere un operatore/collega specifico. ATTENZIONE: nel caso non appaia il nome di un collega (operatore abilitato), provate ad aggiornare la lista dei colleghi assegnati a quella coda, selezionando le due frecce in circolo a destra del campo;
- indicare voi stessi, cosi' evitate che gli altri colleghi abilitati di quella coda ricevano la notifica riguardante questo nuovo ticket.
- Oggetto: / Subject: campo obbligatorio.
- Testo / Text: campo obbligatorio. Se ritenenete opportuno gestire tramite OTRS una richiesta pervenuta al vostro indirizzo e-mail personale, potete inserire qui il testo dell'e-mail dell'utente/cliente.
Alla fine scendete un po' fino a quando trovate il pulsante Crea / Create, selezionatelo.
Il programma vi confermera' la creazione del ticket in alto a sinistra.
Dopo la creazione il programma rimane nella videata di creazione ticket, per uscirne selezionate Cruscotto / Dashboard.
Se sapete gia' dove vorreste fosse spostato il vostro ticket, ad esempio se avete gia' preso accordi telefonici con un collega, all'inizio del testo potete scrivere qualcosa del tipo: “Per la coda … al collega …” o “Per l'ufficio… ”. Se non c'e' nessuna indicazione, lo sposteremo noi nella coda che riterremo adeguata.
Nuova richiesta da Email / New email ticket
I campi hanno un ordine diverso rispetto alla nuova richiesta da telefonata, ma le modalita' di inserimento non cambiano.
- L'utente ricevera' una e-mail che conterra' oggetto & testo da voi inseriti in fase di creazione dell'e-mail ticket,
- il mittente sara' “support@sissa.it” o l'indirizzo di uscita SPECIFICO della coda in cui la nuova richiesta viene creata (come avviene per i seguenti indirizzi associati a specifiche code: helpdesk@sissa.it, presenze@sissa.it, previdenza@sissa.it).
Cerca / Search
Cerca / Search
Questo comando (icona lente d'ingrandimento) vi da' l'opportunita' di effettuare una ricerca avanzata utilizzando uno o piu' elementi (attributi) di ricerca, fondamentale quando avrete molti ticket chiusi.
- 1) Andate alla riga Aggiungi un altro attributo / Add another attribute ed utilizzando la finestra a tendina attivabile nel punto evidenziato con il rettangolo, scegliete l'attributo piu' adatto;
- 2) subito dopo selezionate il cerchietto con il “ + ”, solo allora potrete inserire il testo che vorrete nel campo vuoto a fianco dell'attributo precedentemente prescelto.
- N.B. Per alcune tipologie di attributi, il programma vi proporra', invece del testo libero, una lista di opzioni predeterminate (per esempio i nomi delle code).
- 3) Aggiungete gli attribuiti che ritenete utili per restringere la ricerca e poi selezionate Esegui ricerca / Run search.
Nei campi il cui contenuto e' a vostra discrezione (non ci sono opzioni proposte dal programma), come nel casi di Identificativo di Accesso del Cliente cioe' lo username o l'oggetto/subject, potete aiutarvi utilizzando il carattere “ % ” che ha la funzione di carattere jolly. Per saperne di piu', date un'occhiata agli esempi di ricerca proposti.
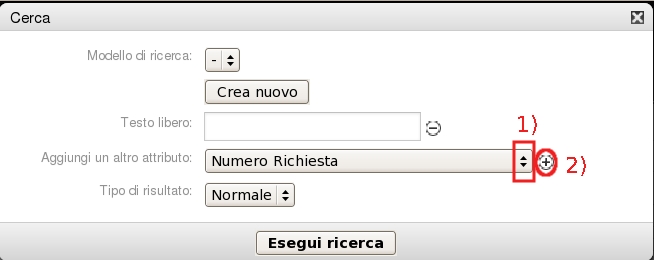
Esempi di ricerca
Primo esempio: Identita' dell' utente/cliente (username) + coda
Nell'esempio che segue sono stati usati due attributi; il primo riguarda l'identita' del cliente mentre il secondo la coda.
Prestate la vostra attenzione al primo attributo.
Il nome del primo attributo (evidenziato da un rettangolo rosso) e'Identificativo di Accesso del Cliente / Customer User Login e dovra' corrisponde allo username dell'utente/cliente che va inserito nel campo evidenziato da un cerchio rosso –.
Gli username degli utenti SISSA possono essere composti:
- dal solo cognome dell'utente/cliente,
- in caso di omonimie dalla prima lettera del nome seguita dal cognome (magari troncato se troppo lungo),
- dal cognome troncato perche' troppo lungo.
Se non trovate un utente/cliente in base al suo cognome, provate ad usare il carattere “ % ”.
Nell'esempio che segue si chiede al programma di visualizzare tutti ticket degli clienti con lo username che finiscono con “ lung ”.
Se il cognome dell'utente/cliente e' ad esempio vallombrosa, provate ad inserire “ %allo% ”. Il programma visualizzera' tutti i ticket degli utenti con la sequenza di caratteri “ allo ” nello username (vallombrosa, allodola, tarallo). Ovviamente devono appartenere anche alla coda selezionata nel secondo attributo.
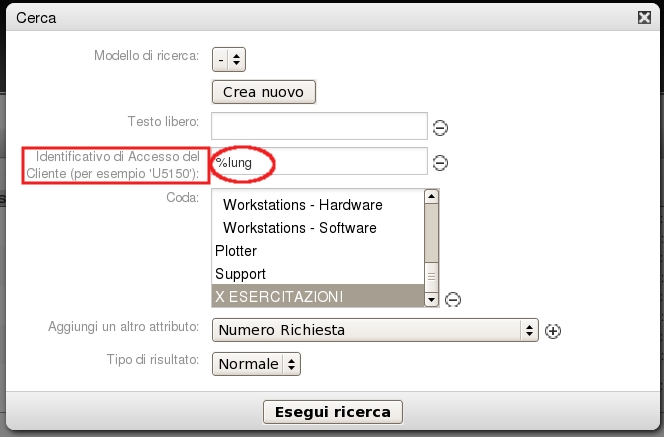
Secondo esempio: Oggetto + stato
Nell'esempio che segue sono stati usati due attributi, il primo riguarda l'oggetto, il secondo lo stato del ticket.
Se non siete sicuri che nell'oggetto ci sia qualcosa prima o dopo la parola da voi indicata (nell'esempio la parola e' cavie), fate precedere e seguire la parola dal carattere “ % ”.
Ad esempio %cavie%
Vai alla pagina Support Desk - Accesso alla guida
Vai alla pagina Support Desk - Guida per l'operatore
Vai alla pagina Support Desk Information