Comandi - da Indietro/Back ... Gestisci ... fino a ... Coda/Queue
Questi comandi sono sempre presenti quando agite su un ticket.
Potete usarli sempre, SENZA PREOCCUPARVI di quale sia l'ARTICOLO selezionato in quel momento.
Indietro / Back
Abituatevi ad usare questo comando al posto della freccia normalmente usata con Explorer o Firefox, perche' in alcune situazioni il programma non supporta l'utilizzo della freccia e vi puo' creare problemi.
Gestisci / Lock --- Rilascia / Unlock
Questi due comandi compaiono alternativamente l'uno all'altro.
Se il ticket e' “Preso in gestione / Lock” comparira' il comando Rilascia / Unlock,
se il ticket e' “Libero / Unlock” comparira' il comando Gestisci / Lock.
Dopo averlo selezionato, per capire se un ticket e' libero o e' preso in gestione da qualcuno, date un'occhiata al campo In gestione: / Locked: nei riquadri informativi di destra.
Compare la dicitura “Preso in gestione / Lock” quando:
- qualcuno ha gia' effettuato un'operazione significativa su questo ticket,
- OPPURE quando lo ha preso “coscientemente” in gestione con il comando Gestisci/Lock.
Se avete urgenza di agire su un ticket preso in gestione da un altro collega, siete abilitati ad utilizzare solo una parte dei comandi. Per RISPONDERE ad un UTENTE/CLIENTE dovete diventare voi l'Operatore / Owner.
Compare la dicitura “Libero / Unlock” quando:
- a) nessuno ha effettuato operazioni significative sul ticket in questione,
- b) un ticket “aperto/open” viene automaticamente liberato dopo 12 ore dalla presa in gestione (il time out di 12 ore puo' essere modificato per ogni singola coda),
- c) e' stato rilasciato “coscientemente” con il comando Rilascia Unlock.
Se un ticket e' “Libero / Unlock”, potete utilizzare tutti i comandi senza limitazioni, anche se precedentemente era stato preso in carico da un'altro collega/operatore.
Storico / History
Questo comando visualizza una lista molto dettagliata di quanto e' stato fatto sul ticket selezionato, quando e da chi.
Stampa / Print
Il comando di questa riga vi permette di visualizzare o salvare su file (in formato pdf) tutti gli articoli del ticket selezionato.
ATTENZIONE: lo stesso comando della riga piu' in basso vi permette di visualizzare o salvare su file SOLO L'ARTICOLO selezionato in quel momento.
Priorita' e servizi / Priority
Nel caso lo riteniate opportuno, potete usare il comando Priorita' e servizi / Priority per aumentare o diminuire la priorita' di un ticket.
La priorita' di base e' quella NORMALE di colore verde. Scegliete nel menu' a tendina (agite sul pulsantino con le frecce opposte) la priorita' desiderata e poi confermate con Invia / Submit:
- colore bianco: Bassa / Low;
- colore verde: Normale / Normal;
- colore giallo: Alta / High;
- colore rosso: Emergenza / Emergency.
Campi liberi / Free Fields
In genere contiene l'oggetto della e-mail, ma successivamente può essere modificato nel caso vogliate venga visualizzata un'informazione breve e specifica. L'oggetto resta di per sè invariato.
Ad esempio:
se l'oggetto è: “Richiesta assistenza tecnica”,
potete modificarla in: “Rich. ass. tecnica, vengono il 23/1”.
Collega / Link
Questo comando vi consente di avere un collegamento/link facilitato con uno o piu' ticket.
Vista la necessita' di spiegarlo con alcune immagini, e' stata creata la pagina Collega / Link a parte.
Operatore / Owner
| MEMO: Se un ticket e' gia' stato in parte elaborato dal altri, potete scoprire l'indentita' del suo gestore dando un'occhiata al campo Operatore: / Owner: nei riquadri informativi di destra. |
Il comando Operatore / Owner vi consente di:
- assegnarare un ticket ad un'altro collega o
- prenderlo in carico voi stessi divenendone l'operatore quando il ticket e' gestito da un'altro collega.
- Selezionate il comando Operatore / Owner;
- mettete il “pallino” nella casella rotonda a fianco di Nuovo Gestore / New Owner;
- selezionate subito dopo nel menu' a tendina del campo Nuovo Gestore / New Owner il nome del collega a cui lo volete affidare (o il vostro se glielo volete “rubare”)… se nel menu' a tendina non compare il nome desiderato, provate a selezionare l'icona con le due frecce (poste in cerchio) a destra del campo;
- IGNORATE completamente il campo sottostante e la casellina rotonda corrispondente;
- confermate con Invia / Submit.
Quando un ticket vi viene affidato in gestione, se nelle vostre preferenze avete attivato le opzioni di notifica, riceverete una e-mail.
Ticket gestito da un altro collega della mia coda
Molti di voi condividono una coda con piu' colleghi. Quando uno dei vostri colleghi prende in gestione un ticket, voi potete comunque:
- aggiungere una nota (es. il prof. Pinco ha firmato il documento in tua assenza);
- leggerne il contenuto …non e' un'azione di spionaggio… se l'utente arriva da voi, potete vedere al volo a che punto sia la sua pratica anche in assenza del collega;
- potete usare molti comandi, MA NON POTETE USARE I COMANDI Rispondi / Reply e Inoltra / Forward,
- potete “rubarglielo” quando c'e' una emergenza e dovete rispondere immediatamente all'utente. Se il ticket non e' libero, dovete auto-assegnarvi il ticket usando il comando Operatore / Owner, ma in questo caso, nel campo Nuovo Gestore / New Owner scegliete il vostro nome dall'elenco presentato da OTRS.
Cliente / Customer
Questo comando vi consente di modificare l'identita' dell'utente Cliente / Customer user ed il suo Codice / CustomerID che compare nei riquadri informativi di destra. Il Codice / CustomerID e' l'indirizzo e-mail “puro e semplice” che verra' automanticamente modificato dal programma se l'utente ha una e-mail SISSA.
Molto probabilmente non avrete mai la necessita' di usarlo, ma nel caso ….
Dopo aver selezionato il comando Cliente / Customer, concentrate la vostra attenzione sul campo Utente Cliente / Customer User:
- rimuovetene il contenuto;
- se l'utente-cliente e' un utente della SISSA, inserite nel campo Utente Cliente / Customer User il suo username o il suo cognome, mentre scrivete, il programma vi proporra' automaticamente l'identita' di piu' utenti della SISSA e voi dovete scegliere tra le proposte dal programma. Il campo sottostante Codice / CustomerID si modifichera' automaticamente;
- se l'utente cliente non ha indirizzo e-mail SISSA, inserite nel campo Utente Cliente / Customer User ed in quello sottostante Codice / CustomerID il suo indirizzo e-mail esterno.
Nota / Note
Questo comando vi consente di mettere un appunto, per voi stessi o per i vostri colleghi. Molto utile per le pratiche complesse o che non possono essere chiuse in breve tempo. Riguardo gli ALLEGATI: solo se sono file di piccole dimensioni, MA IN GENERALE EVITATE DI USARLI. Per condividere file con i colleghi, dovete usare un'area (spazio disco) condivisa. Chiedete un aiuto a Dimitri e a Maurizio. Per inviare file “pesanti” usate la vostra e-mail.
Vi consiglio di inserire nell'oggetto della nota un paio di parole chiave che vi permetteranno di capire al volo il suo contenuto. Ecco un'immagine come esempio:

Unisci / Merge
Questo comando vi consente di fondere due ticket.
Vista la necessita' di spiegarlo con alcune immagini, e' stata creata la pagina Unisci / Merge .
MA ATTENZIONE: usando Unisci / Merge gli articoli dei due ticket verranno ri-ordinati in base alla data e ora di creazione di OGNI SINGOLO ARTICOLO e nel caso abbiate gia' effettuato delle operazioni su uno dei ticket, la sequenza degli eventi/azioni potrebbe essere di difficile comprensione. Se temete di non riuscire a distinguere gli articoli di uno dall'altro, potete usare il comando Collega / Link che vi consente di collegare uno o piu' ticket lasciandoli pero' separati.
In attesa / Pending
Questo comando vi permette di sospendere un ticket mettendolo “in frigo” fino alla data ed all'ora da voi indicata.
Ci sono tre forme di "In attesa ... / Pending ..." in cui puo' essere posto un ticket:
- “In attesa di promemoria / Pending reminder“ il ticket e' sospeso fino alla data e ora scelta dall'operatore (es: in attesa della firma di un docente in ferie), ma nulla di significativo deve essere accaduto in quel ticket durante il periodo di sospensione. Dopo la scadenza: il ticket verra' ripresentato nella prima sezione in alto del Cruscotto / Dashboard, vi verra' inviata una notifica (se l'opzione e' stata abilitata nelle vostre preferenze), ma il ticket non cambiera' di stato finche' non verra' eseguita un'operazione significativa.
- ”In attesa di chiusura automatica / Pending auto close“ il ticket e' sospeso in attesa di chiusura automatica dopo la data ed ora scelta dall'operatore con esito “+” positivo o “-” esito negativo. Esempio: scrivete ad un utente “Nel caso non ricevessi sue notizie entro … ritengo la pratica conclusa positivamente”, se l'utente non vi scrive, il ticket si chiudera' con esito positivo al momento da voi indicato.
Vantaggi e svantaggi:
- I ticket messi in attesa non sono piu' nel Cruscotto / Dashboard (ve li levate “dai piedi” finche' non scadono o non accade qualcosa di nuovo… dettagli nel prossimo punto). Li potete trovare facilmente tramite la "Vista di stato" scheda Ticket aperti oppure usando il comando Cerca / Search.
- Un ticket in ”In attesa … / Pending …” ritorna in Cruscotto / Dashboard nella sezione piu' bassa Ticket aperti / Open Tickets quando/se:
- riceve una e-mail o
- se voi utilizzate un comando che cambia il suo stato in aperto / open (esempio con Telefonata ricevuta / Phone call inbound).
Chiudi / Close
Questo comando vi consente di chiudere un ticket SENZA inviare nulla all'utente/cliente. Dovete mettere qualcosa nel testo. Basta un punto, se non volete mettere una nota di chiusura.
- “Chiuso con successo / Closed successful“ ticket archiviato (“in freezer”) con esito positivo.
- ”Chiuso senza successo / Closed successful“ ticket archiviato (“in freezer”) con esito negativo.
- Indipendentemente se chiuso con successo o meno, un ticket chiuso diventa nuovamente aperto (visibile anche nel Cruscotto / Dashboard) se riceve una e-mail da parte dell'utente o se voi utilizzate Telefonata ricevuta / Phone call inbound (in tal caso l'utente NON ricevera' alcuna notizia in merito).
Coda / Queue
| MEMO: vi ricordo che nei riquadri informativi di destra potete vedere il nome della coda in cui si trova attualmente un ticket, se si tratta di una sottocoda, dovete avvicinare il cursore al campo: Queue:/Coda:. |
Con il comando Coda / Queue potete spostare il ticket selezionato in un'altra coda.
 Se come nel caso qui a fianco,
Se come nel caso qui a fianco,
selezionando il punto evidenziato,
scegliete SOLAMENTE la coda dall'elenco proposto (il nuovo gestore e' opzionale), SENZA oggetto e testo e poi
confermate con Invia / Submit,
il ticket verra' spostato senza che vi venga aggiunto un ulteriore articolo.
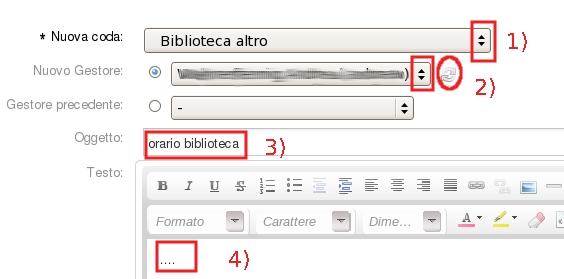 Avete anche l'opportunita' di:
Avete anche l'opportunita' di:
- 2) scegliere un collega specifico abilitato per quella coda…
- se supponete che la lista dei colleghi sia incompleta, potete aggiornare la lista selezionando le due frecce in circolo (evidenziate con cerchio rosso);
- 3) inserire un Oggetto: / Subject: ed un 4) Testo / Text (quando avete la necessita' di inserire una vostra nota). L'inserimento di un qualsiasi carattere in uno di questi due campi, rende obbligatorio l'inserimento di un testo anche nell'altro campo.
Se non sapete esattamente in quale coda spostare un ticket, spostatelo nella coda Support. Se ritenete opportuno fornirci informazioni supplemetari, aggiungete un oggetto ed un testo.
Vai alla pagina Support Desk - Accesso alla guida
Vai alla pagina Support Desk - Guida per l'operatore
Vai alla pagina Support Desk Information