Skype
What's that?
Skype (http://www.skype.com) is a software that lets you make phone calls through Internet with your SISSA linux workstation. It is gaining more and more popularity due to its good voice quality and the fact it is available for many platforms (Windows, Linux, MacOS). It allows you, once you have bought some credit, to call landline phones all over the world at very cheap rates.
What is even more interesting is that you can call another skype user that is online completely for free, without having to buy any credit. And it lets you have conference calls with up to 5 people. This last feature makes it particularly interesting for scientific purposes, as it let you organize conference calls all over the world for free.
How can I use it?
On Linux SISSA workstations you can find it installed.
To use it you need to have an account on skype, that you can open for free, and obviously to know the skype contacts/usernames of your correspondents. Let's see the procedure step by step.
a) In the upper panel bar (in the left corner) select:
1) Applications –> 2) Internet –> 3) Skype.
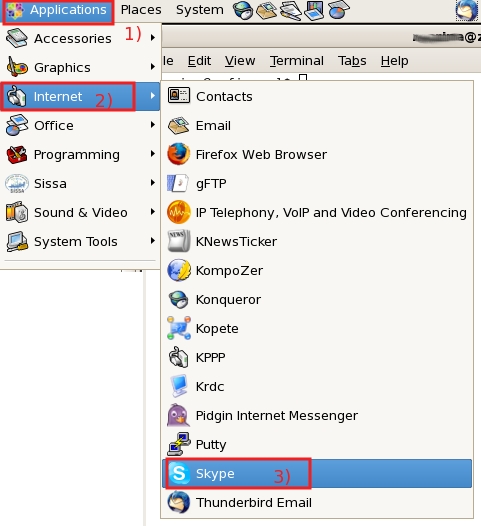
b) In the End User License Agreement window: click on Accept.
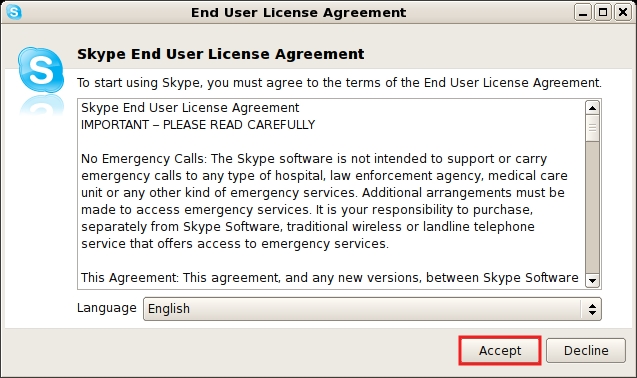
c) If you already have a skype name:
- 1) insert your skype name in the Skype Name field;
- 2) insert your skype password in the Password field;
- 3) put a check in the Sign me in when Skype starts box;
- 4) then click on Sign in, then go to the step ….g) Test sound devices.
OTHERWISE, if you do not have a skype account:
click on Don't have a Skype Name yet?.
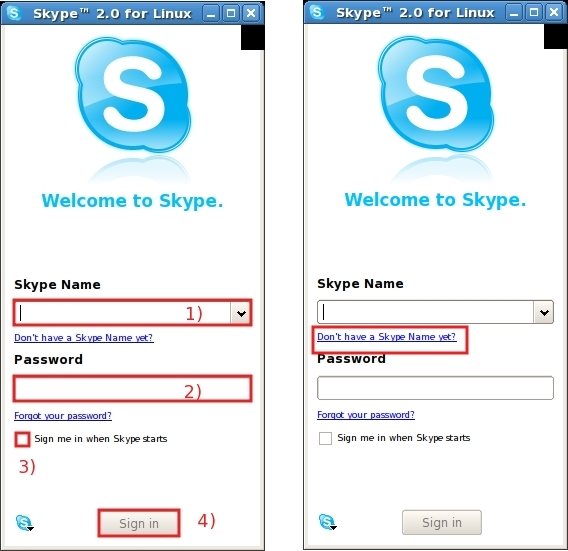
d) If you have to create your Skype Account:
You need to choose a skype name that is easy to associate with you that is at least 6 characters long and doesn't contain any spaces. You need to choose also a skype password. Remember that it is not good practice to have the same password for different online services. Keep in mind that in case you lose your password, you can ask for it to be mailed to you. Another thing to note is that you won't be able to continue unless you accept the end user license agreement and terms of service.
In the Create a new Skype Account window:
- 1) insert your full name in the Full Name field;
- 2) insert your e-mail adddress in the Email Address field;
- 3) insert your skype name in the Choose Skype Name field;
- 4) insert your skype password in the Password field;
- 5) insert again your skype password in the Verify Password field;
- 6) put a check in the Yes, I have read and I accept… box;
- 7) then click on Sign up.
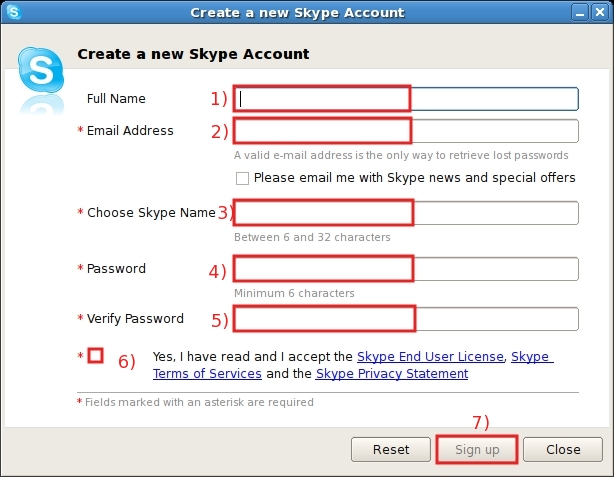
e) Skype will check if the skype name you choose is available…
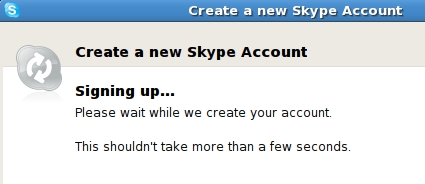
f) If you are lucky, in the Create a new Skype Account window, you will see
the message “ Congratulations! ” and you will then be able to click Close.
If you are not lucky, Skype informs you that the skype name you choose is already in use by another user,
and 1a) it will suggest some alternative skype names. You can choose one of the alternatives by checking the corresponding box…
OR
1b) you can try a different one of your choice by checking the Other box and then 2b) filling the Other field.
3) At the end, you will have to click on Try Again.
When in the Create a new Skype Account window
the message “ Congratulations! ” appears, you can click on Close.
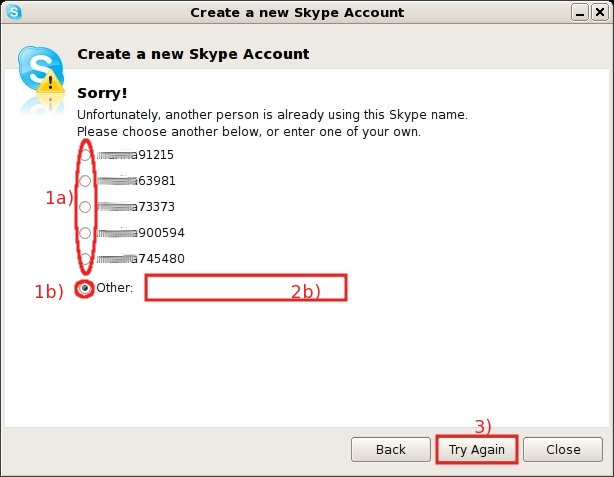
g) Test sound devices
Now a new skype window will appear. Click on the green phone icon to have a test call.
Then during the test, a new window will appear.
Talk to hear a voice transmission,
your microphone and speakers must be working and enabled.
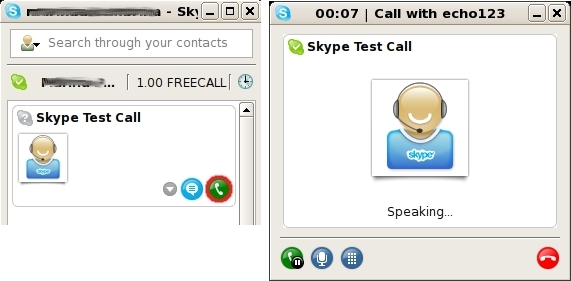
Troubleshooting
If the test fails, or worse if you are unable to perform it, here it is a quick checklist:
- 1) check the microphone and headphone connection. Usually the microphone jack is pink and the headphone jack is green or they have some meaningful symbols printed on them. They must match the connectors on your pc.
- 2) check the mixer volume settings: To hear something the master and PCM volumes must be unmuted and set to a reasonable volume. To be able to record you need to check that the microphone isn't muted; sometimes the volume of a “ capture ” channel must be raised.
- 3) a problem may occur if two programs try to access the sound hardware simultaneously. Please stop any software which plays sounds and close any web page that uses the Flash plugin.
Please note: some webcam models are not supported by the actual version of your SISSA linux workstation.
Add a new contact
a) To add a new contact, in the main skype window, select the green icon at the bottom of the window.
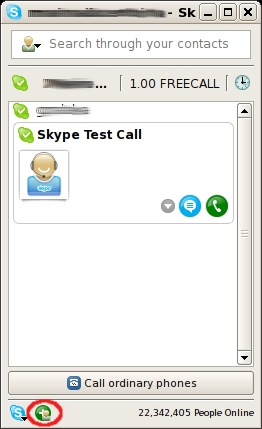
b) In the Add a Skype Contact window:
- 1) write his/her skype username in the first field,
- 2) then click on Search.
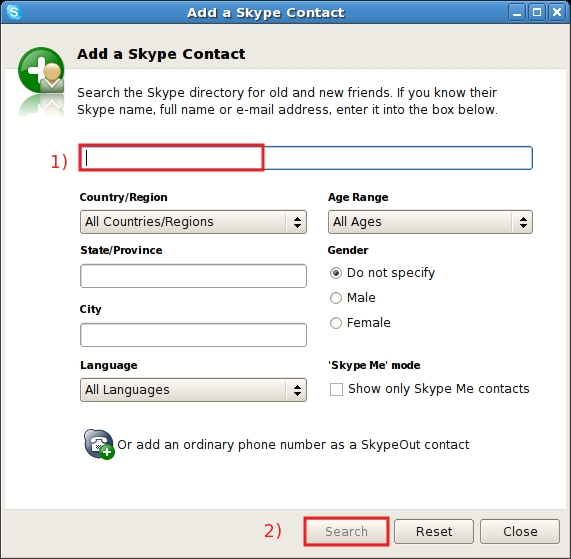
c) In the Add a Skype Contact window:
- 1) click on the skype username/contact name and then
- 2) click on Add Contact.
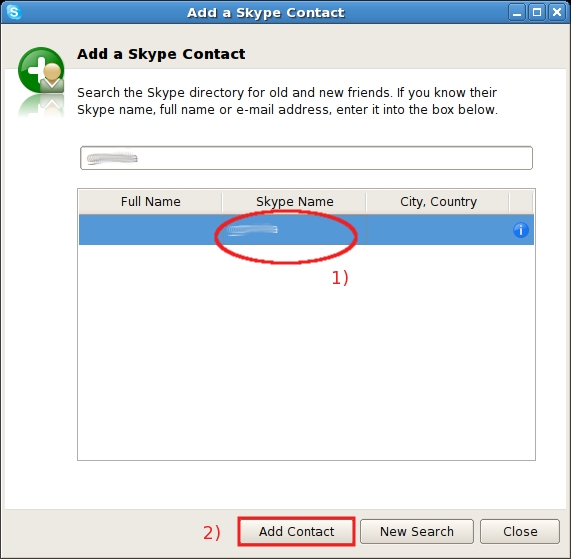
d) In the Say Hello to… window: click on Ok.
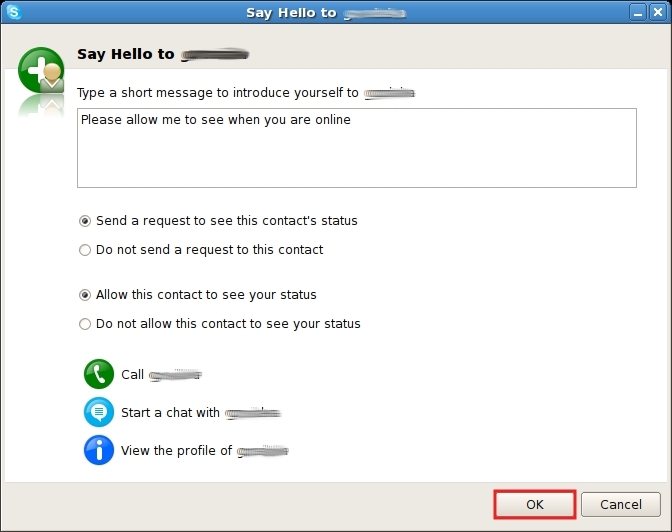
e) In the main skype window, the new contact/username name will appear.
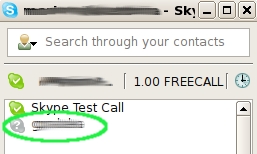
Call a Skype contact
a) In the main Skype window, select a contact/username, then click on the green phone icon
to call.
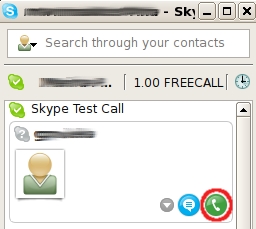
b) A new window will appear (titled Call with …).
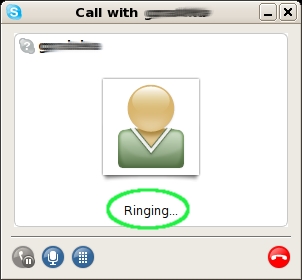
c) In the Call with … window:
the message 1) “ Call Duration:… ” will inform you when your call is active.
To hang up the call, 2) click on the red phone icon.
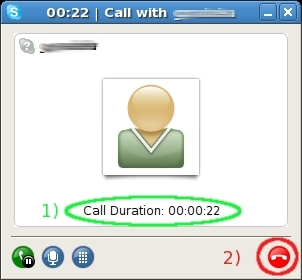
Close Skype program & info
To close Skype:
in the main Skype window at the bottom:
- 1) select the cyan icon with a white “ S ” inside;
- 2) then click on Quit.
We suggest to check the content of this new menu, because it can help you in troubleshooting and for correctly setting other options.
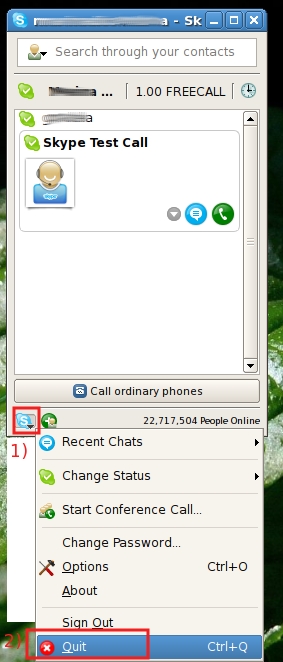
I want skype on my laptop
You can install by yourself skype on your laptop. Simply go to http://www.skype.com/download/ and choose the right version for your operating system. For video calling you need a webcam on your laptop.
One thing must be kept in mind. Skype uses a peer to peer protocol, that means that sometimes you can find yourself acting as a server for other people on the internet. So it is critical to keep the software up to date, particularly for the windows version of the software.