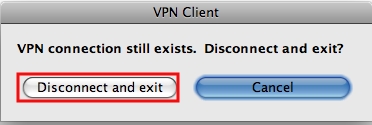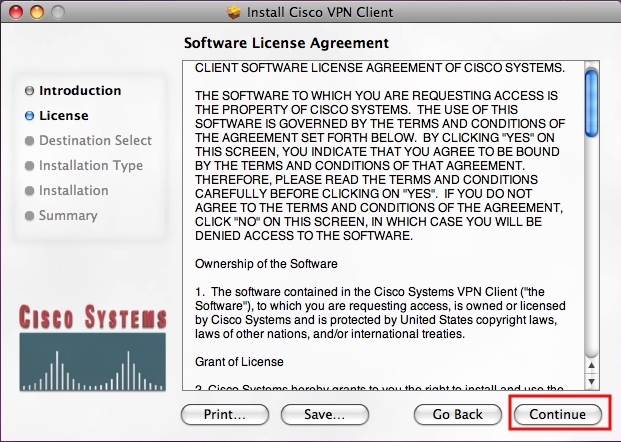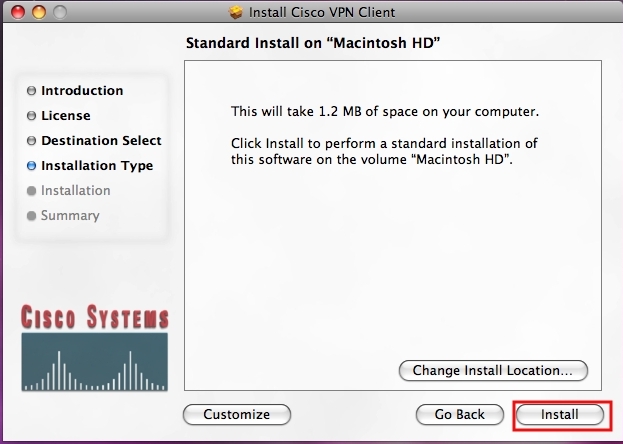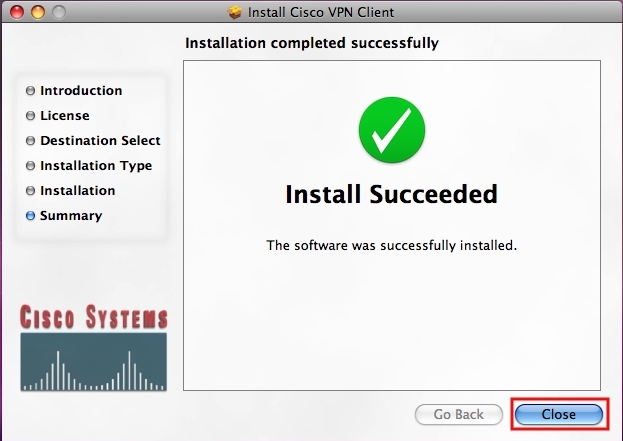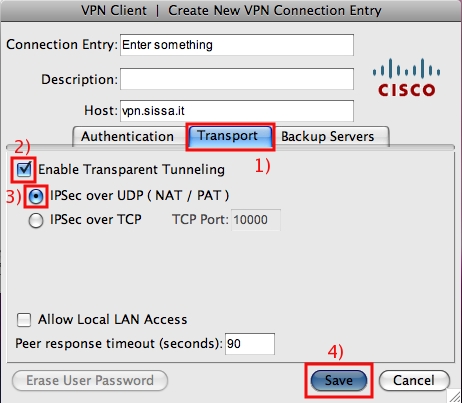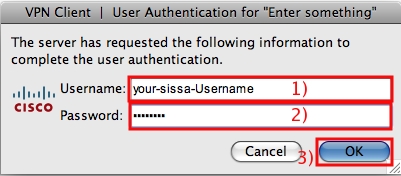This is an old revision of the document!
How to install and configure vnp client on your Mac untill OS X 10.5
Before following this procedure please get VPNClient password visiting this VPN password page.
Due to security reasons, this page is readable outside the SISSA network inserting your SISSA username and your SISSA password. There are no restriction inside the SISSA network.
If you have any problem about vpn password, please contact helpesk service by phone or personally.
DOWNLOAD an available version of a VPN client.
Special information for Mac OS X:
A client is available for Darwin (MacOS 10.4), universal binary (Intel/PPC). For previous os versions, please use the previous version of the client.
Installation Guide
a) Search for the downloaded file Cisco_VPN_Client.mpkg icon and execute it (double click).
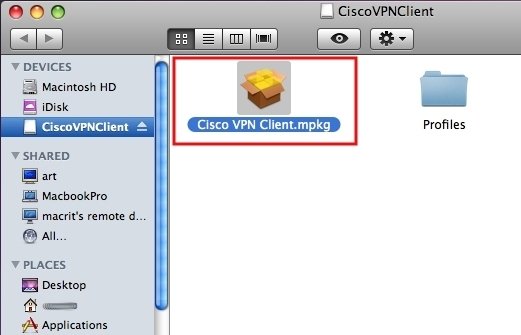
b) In the Install Cisco VPN Client window, in the Introduction step:
- click on Continue
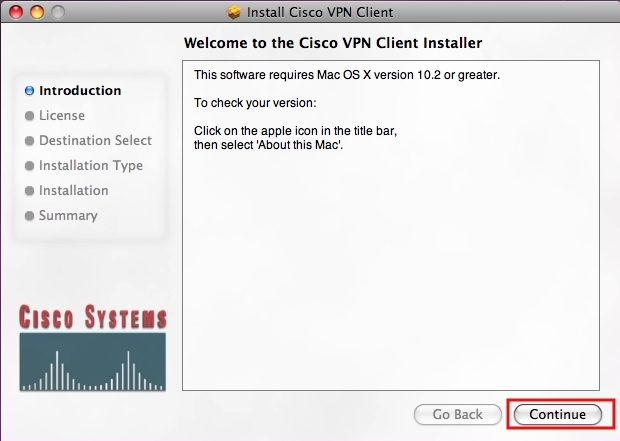
c) In the Install Cisco VPN Client window, in the License step:
- click on Continue
- A window will appear telling you must agree the license terms, to continue click on Agree
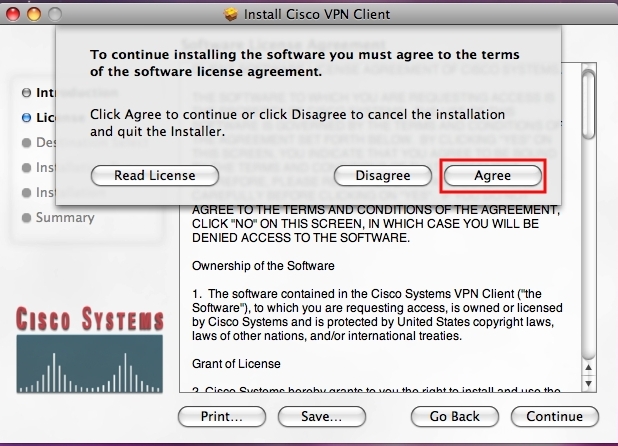
d) In the Install Cisco VPN Client window, in the Installation Type step:
- click on Install
- A window will appear asking for your root name and password,
- 1) enter the name you use as root;
- 2) enter the password you use as root;
- 3) click on OK.
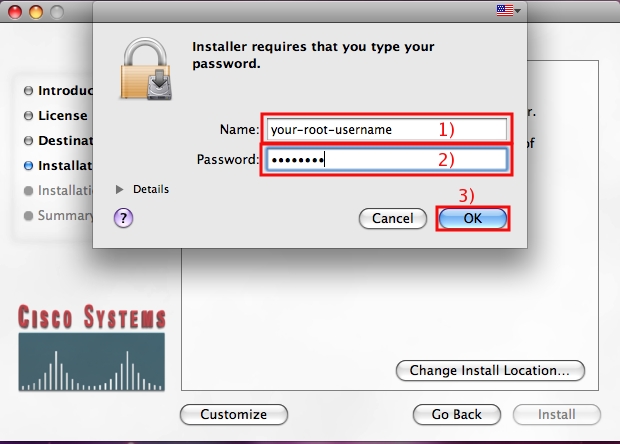
e) Please wait for the installation procedure ending.
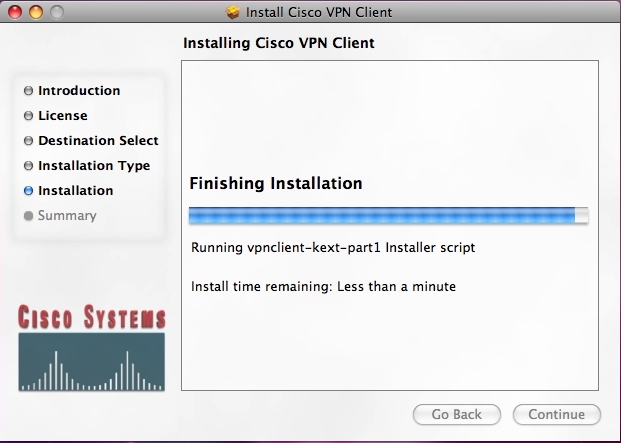
f) In the Install Cisco VPN Client window, in the Summary step:
- Click on Close
Configuration Guide
a) Search for the execution icon (relative path: Applications/VPNClient) and execute it (double click).
![]()
b) On the VPN Client window:
- 1) click on the Connections Entires tab;
- 2) then click on the New icon.
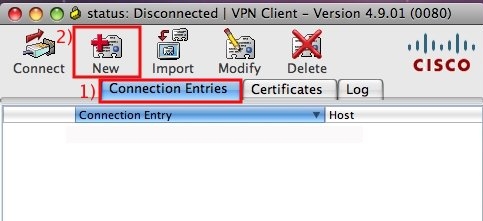
c) On VPN Client | Create New Connection Entry window:
- 1) fill in the Connection entry field writing a name for the connection;
- 2) fill the Host field writing vpn.sissa.it;
- 3) click on the Authentication tab;
- 4) (in the Authentication tab) make sure that the Group Authentication box is checked;
- 5) make sure that in the Name field is written SISSA-VPN-USER;
- 6) write the password got on the VPN password page.
Wait do not Save yet, you have to do some operations in the Trasport tab……
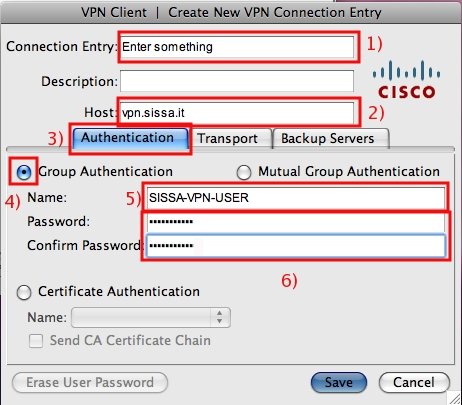
d) Always on the VPN Client| Create New Connection Entry window:
- 1) click on the Transport tab;
- 2) make sure that the Enable Transparent Tunneling box is checked;
- 3) make sure that the IPSec over UDP (NAT/PAT) box is checked;
- 4) click on Save to save the settings and close the windows.
Connect to Sissa network using VPN Client
a) Search for the execution icon (relative path: Applications/VPNClient) and execute it (double click).
![]()
b) On the VPN Client window, note that  status: Disconnected will appear at the top of the window, then:
status: Disconnected will appear at the top of the window, then:
- 1) click on the Connections Entires tab;
- 2) select the connection entry with Host vpn.sissa.it
- 3) click on the Connect icon.
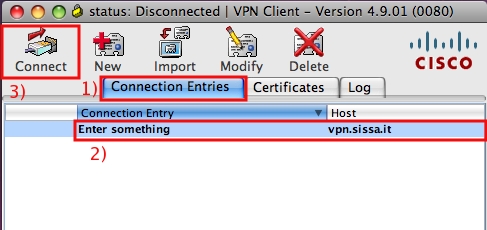
c) In the Authentication window:
- 1) in the Username: field write your SISSA username you use for Webmail;
- 2) in the Password field write your SISSA Password;
- 3) click on OK
- 2) click on the Connection Entries tab,
Now you can use the SISSA internet options on your computer.
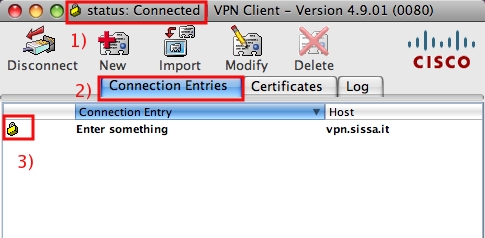
To know how to open a connection to your linux Sissa workstation, please read the instruction on the page:
How to connect your laptop/pc to your Sissa workstation.
Please remember, when the VPN session is active, you will be able to act as a user connected in the internal SISSA network.
Disconnect from Sissa network, close vpn client
a) If you want to disconnect SISSA vpn connection:
- 1) click on the Connection Entries tab,
- 2) select the Connection entry where the Host is vpn.sissa.it,
- 3) click on the Disconnect icon.
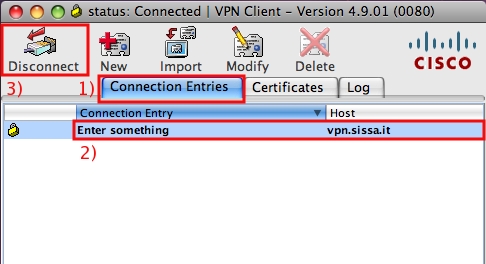
b) To close the vpn client, click on the red circle in the top left of the window.
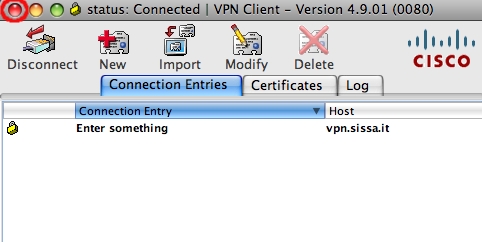
c) Click on Disconnect and exit